เขาว่ากันว่ารูปภาพเปรียบเสมือนสมุดบันทึกเหตุการณ์ในอดีตเก็บไว้ในรูปภาพ เมื่อเวลาผ่านไปเป็นนานรูปภาพเหล่านั้นก็มักจะมีรอยขีดข่วน ทำให้คุณรู้สึกว่ารูปภาพค่อนข้างเก่าใช่ไหมคะ? อย่าเพิ่งกังวลไป เนื่องจากคุณสามารถลบรอยนั้นได้ด้วยวิธีการรีทัชโดยใช้เครื่องมือใน Photoshop โปรแกรมตัดต่อภาพยอดนิยมที่เหล่านักตัดต่อรูปภาพเลือกใช้งาน ซึ่งบทความนี้เราจะพาทุกคนไปพบกับวิธีง่าย ๆ สำหรับการรีทัชลบรอยขีดข่วนบนภาพเก่าด้วยโปรแกรม Photoshop
เครื่องมือสำหรับการรีทัชลบรอยขีดข่วนบนภาพเก่าใน Photoshop
เครื่องมือในโปรแกรม Photoshop สามารถช่วยทำให้คุณรีทัชลบรอยขีดข่วนบนภาพเก่าได้ง่าย ๆ ซึ่งเครื่องมือรีทัชนี้จะช่วยแก้ไขภาพเก่าของคุณในกลับมาสมบูรณ์แบบและดูสะอาดเหมือนเพิ่งถ่ายใหม่ ๆ โดยเราจะเน้นไปที่เครื่องมือรีทัช 3 อย่างที่จะใช้รีทัช โดยเฉพาะ เพื่อลบรอยขีดข่วน หรือจุดบกพร่องบนภาพเก่าที่คุณไม่ต้องการ เครื่องมือรีทัชเหล่านี้ถือว่ามีประโยชน์มากสำหรับนักออกแบบ เพราะพวกเขาส่วนใหญ่ใช้ Photoshop ทำงานเกือบทั้งหมด
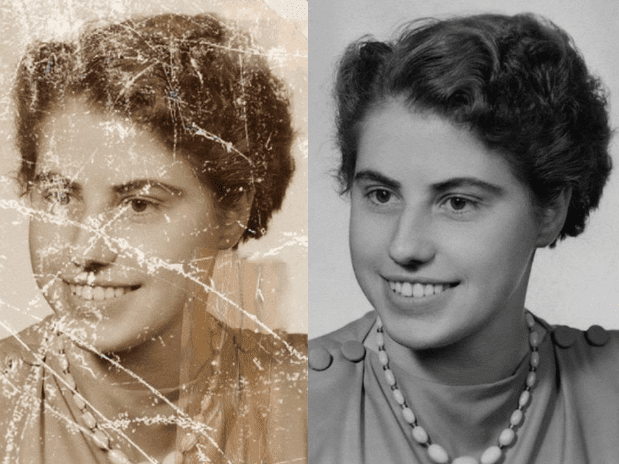
Spot Healing Brush
เครื่องมือสำหรับลบรอยขีดข่วนและตกแต่งส่วนที่ต้องการของรูปภาพ เพียงแค่คลิกไปบนพื้นที่ที่ต้องการแก้ไขบนภาพ โปรแกรมก็จะทำการลบรอยขีดข่วนของภาพโดยอัตโนมัติ
Healing Brush Tool
เครื่องมือที่จะต้องคัดลอกพื้นที่ที่ต้องการและนำไปแทนที่พื้นที่ที่ต้องตกแต่ง และมีลักษณะคล้ายกับการทำงานของ Spot Healing Too
วิธีการรีทัชลบรอยขีดข่วนบนภาพเก่า
สำหรับวิธีการรีทัช เพื่อลบรอยขีดข่วนบนภาพเก่าในโปรแกรม Photoshop นักรีทัชส่วนใหญ่มักเลือกใช้เครื่องมือรีทัช 3 อย่างข้างต้น ด้วยขั้นตอนการทำดังต่อไปนี้
1.วิธีใช้ Spot Healing Brush Tool
เปิดไฟล์รูปภาพที่ต้องการแก้ไข
คลิกที่ Spot Healing Brush ในเมนูเครื่องมือหรือกด J บนแป้นพิมพ์ แล้วเลือกใช้ขนาดแปรง 25px
คลิกขวาบนพื้นที่รูปภาพ จากนั้นหน้าจอโปรแกรมจะปรากฏหน้าต่างสำหรับกำหนดค่าเครื่องมือ หรือจะกำหนดที่แถบตัวเลือก (Options Bar) ได้ เราแนะนำให้เลือกใช้ขนาดแปรง 25px
คลิกเมาส์ลงบนพื้นที่รูปภาพที่ต้องการลบรอยขีดข่วน
อย่าพยายามเลือกพื้นที่จุดเดียวมากเกินไป เพราะขนาดแปรงหรือพื้นที่ใหญ่มากเท่าไร Photoshop ก็จะผสมผสานและสร้างพื้นที่ใหม่มากขึ้นเท่านั้น บางครั้งสิ่งนี้อาจก่อให้เกิดผลลัพธ์ที่แปลกประหลาดและไม่คาดคิดได้
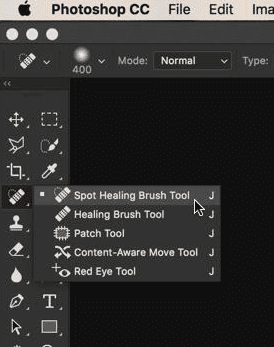
2.วิธีใช้ Healing Brush Tool
เปิดไฟล์รูปภาพที่ต้องการแก้ไข
คลิกที่เครื่องมือ Healing Brush Tool ในเมนูเครื่องมือ Tool Box หรือค้นหาจากเครื่องมือรีทัชได้โดยการกด Shift ค้างไว้แล้วกดปุ่ม J บนแป้นพิมพ์
คลิกขวาบนพื้นที่รูปภาพ จากนั้นหน้าจอโปรแกรมจะปรากฏหน้าต่างสำหรับกำหนดค่าเครื่องมือ หรือจะกำหนดที่แถบตัวเลือก (Options Bar) ได้ เราแนะนำให้กำหนดขนาดของเครื่องมือที่ Diameter ให้มีขนาดใหญ่กว่าส่วนที่ต้องการแก้ไขเล็กน้อย
จากนั้นกำหนดค่า Hardness เพื่อให้ความคมชัดของขอบการใช้เครื่องมือกับรูปภาพมีความกลมกลืนกัน
กำหนดค่า Spacing ให้มีค่าน้อยที่สุด เพื่อทำให้รูปภาพละเอียดขึ้น
กำหนดรูปทรงของเครื่องมือที่ Angle และกำหนดองศาการเอียงตัวของเครื่องมือ Roundness
เลือกพื้นที่ที่จะคัดลอกโดยต้องเป็นพื้นที่ที่มีสีกลมกลืนกับพื้นที่ที่ต้องการแก้ไข แล้วกดแป้นพิมพ์ Alt + คลิกเมาส์ เพื่อเลือกพื้นที่นั้น
เลื่อนเมาส์ไปยังพื้นที่ที่ต้องการแก้ไขและและเลือกเครื่องมือ Healing Brush ไปที่พื้นที่ที่ต้องการแก้ไข จากนั้นพื้นที่ที่คัดลอกไว้จะถูกนำไปแทนที่บนพื้นที่ที่เลือก
หากพื้นที่ที่ต้องการแก้ไขมีพื้นที่กว้าง ให้คลิกเมาส์และลากเมาส์ไปบนพื้นที่ที่ต้องการแก้ไขได้เลย
ผู้สนับสนุน: ไฮโลไทย อันดับ1 เล่นไฮโลออนไลน์ ได้ตลอด 24 ชม. HILO-88.COM






