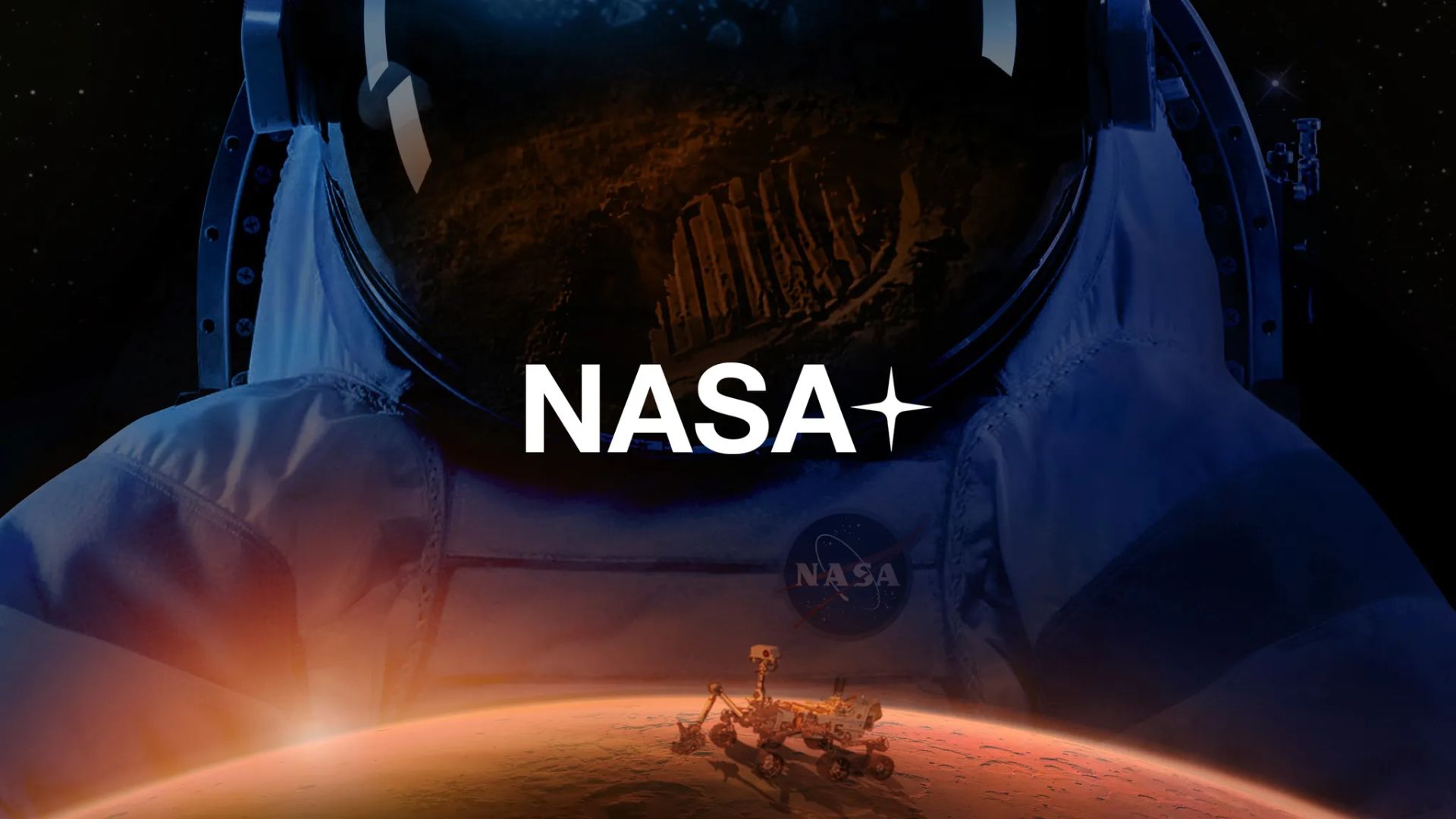ชุดเครื่องมือบัดกรี FixHub ของ iFixit วางจำหน่ายอย่างแพร่หลายแล้ว
ชุดเครื่องมือบัดกรี iFixit FixHub ได้เปิดตัวและพร้อมให้บริการแก่ผู้ใช้งานอย่างแพร่หลาย เพื่อตอบโจทย์คนรักการซ่อมแซมและ DIY โดยมีกล่องบรรจุที่ใช้งานง่ายและอุปกรณ์ครบครัน ช่วยให้การซ่อมอุปกรณ์อิเล็กทรอนิกส์เป็นเรื่องง่ายและสนุกสนาน ด้วยคุณภาพและการออกแบบที่ยอดเยี่ยม นักซ่อมมือใหม่และมือโปรต่างก็ไม่ควรพลาด!