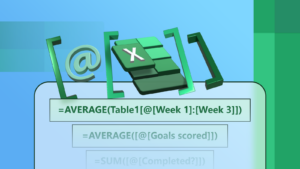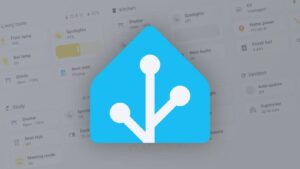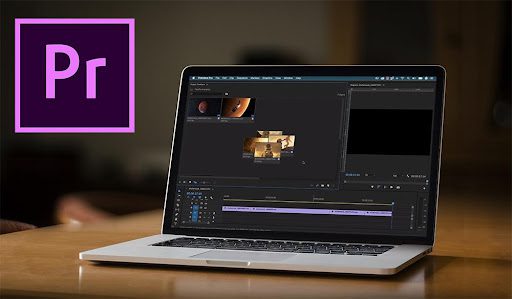
ตอนนี้คงไม่มีนักตัดต่อคนไหนไม่รู้จักกับ PREMIERE RUSH โปรแกรม ตัดต่อวิดีโอ ยอดฮิตจากบริษัท ADOBE หนึ่งในผู้ผลิตเครื่องมือและจำหน่ายโปรแกรมกับแอปพลิเคชัน สำหรับการดีไซน์หรือการออกแบบในชุด CREATIVE CLOUD ที่ได้รับความนิยมอย่างมากจากนักออกแบบและผู้ผลิตเนื้อหาทั่วโลก ซึ่งเราพบว่า PREMIERE RUSH มีเครื่องมือที่ใช้งานง่าย และสามารถใช้สร้างวิดีโอที่ค่อนข้างยอดเยี่ยม โดยใช้เวลาเพียงไม่นาน ดังนั้นเพื่อช่วยให้คุณเริ่มต้นใช้งาน PREMIERE RUSH ได้ง่ายยิ่งขึ้น ในบทความนี้ เราจึงได้รวบรวมเทคนิคการเริ่มต้นใช้งานโปรแกรม ADOBE PREMIERE RUSH ขั้นพื้นฐานสำหรับมือใหม่
การ ตัดต่อวิดีโอ ขั้นพื้นฐานในโปรแกรม ADOBE PREMIERE RUSH
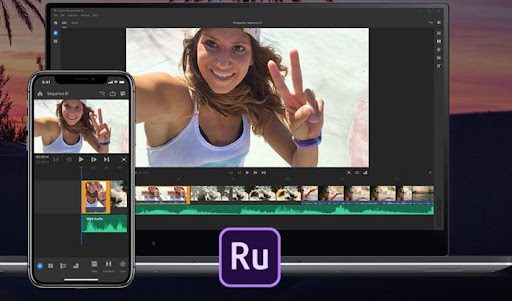
สำหรับการเริ่มต้นตัดต่อวิดีโอขั้นพื้นฐานใน ADOBE PREMIERE RUSH นั้น ถือเป็นเรื่องที่ง่าย เนื่องจาก PREMIERE RUSH เป็นโปรแกรมที่มีเครื่องมือการใช้งานที่ง่าย โดยก่อนเริ่มต้นใช้งานให้ทำการดาวน์โหลดโปรแกรม PREMIERE RUSH และสร้างบัญชี ADOBE CREATIVE CLOUD ของคุณ ซึ่งโปรแกรมตัดต่อวิดีโอในคอมนี้มีขนาดประมาณ 2GB ดังนั้นอาจใช้เวลาเล็กน้อยในการเชื่อมต่อ เมื่อดาวน์โหลดเสร็จสิ้น ให้คลิกไฟล์ .EXE เพื่อติดตั้งโปรแกรม เมื่อคุณเริ่มใช้งาน PREMIERE RUSH ครั้งแรก คุณจะได้รับแนะนำสั้น ๆ เกี่ยวกับโปรแกรมที่สามารถใช้งานได้จริง แต่หากคุณไม่ไม่เข้าใจ หรือไม่รู้จะเริ่มต้นยังไงดีให้ลองปฏิบัติตามเทคนิคการเริ่มต้นตัดต่อวิดีโอขั้นพื้นฐานในบทความนี้
เทคนิคการเริ่มต้นใช้งานโปรแกรม ADOBE PREMIERE RUSH สำหรับมือใหม่
การเริ่มต้นตัดต่อวิดีโอในโปรแกรม ADOBE PREMIERE RUSH สำหรับมือใหม่ ถือเป็นเทคนิคการตัดต่อวิดีโอขั้นพื้นฐานที่นักตัดต่อทุกคนควรรู้ ซึ่งการตัดต่อวิดีโอขั้นพื้นฐานนี้ เป็นขั้นตอนการตัดต่อวิดีโอง่าย ๆ หากคุณไม่มีประสบการณ์ก็สามารถทำตามได้ง่าย ๆ โดยมีขั้นตอนดังนี้
เมื่อคุณเริ่มเข้าโปรเแกรม PREMIERE RUSH หน้าจอจะปรากฏหน้าหลัก ให้คลิกที่ปุ่ม ‘CREATE A NEW PROJECT’ จากนั้นหน้าจอจะปรากฏเครื่องมือทั้งหมด และคุณจะพบสื่อตัวอย่างทั้งหมดที่ ADOBE ได้รวมไว้
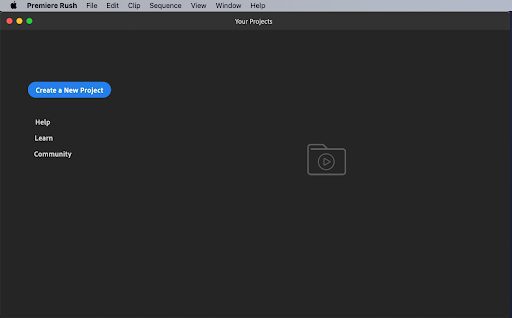
หากคุณพร้อมที่จะตัดต่อวิดีโอของคุณ ให้ไปที่แถบเครื่องมือด้านซ้าย ให้ตั้งชื่อโปรเจ็กต์ของคุณทันที เพื่อให้สามารถซิงค์กับบัญชี CREATIVE CLOUD ของคุณได้
คุณจะต้องเลือกอย่างน้อย 3 คลิปเพื่อเริ่มสร้างวิดีโอของคุณ เลือกโดยคลิกที่วิดีโอให้ปรากฏตัวเลข จากนั้นกดปุ่ม ‘CREATE’ สีน้ำเงินที่ด้านล่างขวา
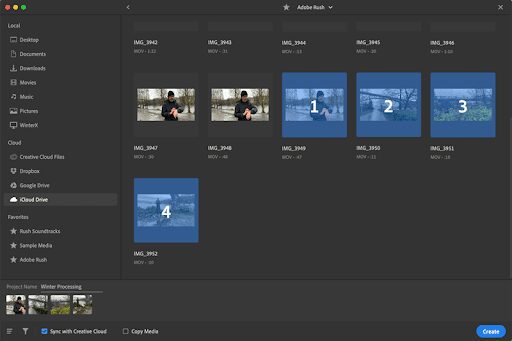
คลิปที่คุณเลือกจะถูกป้อนลงใน ‘TRACK’ ตัวแก้ไข หากแต่ละคลิปไม่อยู่ในลำดับที่คุณต้องการ คุณสามารถลากไปจัดลำดับที่คุณต้องการได้ และคุณยังสามารถวางเครื่องหมายสีน้ำเงินไว้ที่ใดก็ได้
หากคุณต้องการแยกคลิปให้ใช้เครื่องมือกรรไกรเพื่อทำการตัด
หากคุณต้องการทำให้คลิปสั้นลง ให้ลากแถบสีส้มเพื่อทำให้วิดีโอสั้นลง
คุณสามารถคลิกที่วิดีโอ เพื่อพิมพ์ข้อความได้ โดยแผงแก้ไขจะเปิดขึ้น ช่วยให้คุณสามารถปรับสี แบบอักษร ขนาด และคุณสมบัติอื่น ๆ ของข้อความได้
หากคุณพอใจกับวิดีโอของคุณแล้ว ก็ถึงเวลาสำหรับการส่งออก โดยคลิกปุ่ม ‘SHARE’ ที่ด้านบนของหน้าจอ และเลือกตำแหน่งที่คุณต้องการแชร์ได้
คุณสามารถส่งออกไปยังที่จัดเก็บในเครื่องของคุณ หรือเชื่อมโยงกับบัญชีโซเชียลมีเดียเพื่อการแชร์ในทันที
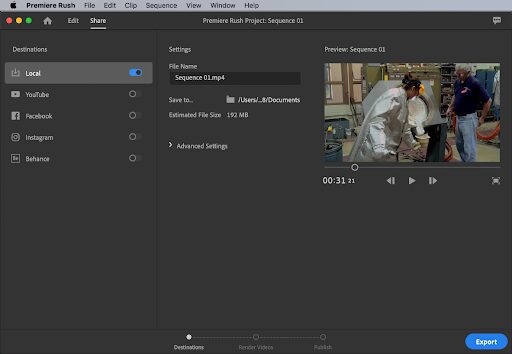
เมื่อคุณเลือกตำแหน่งของคุณแล้ว ให้คลิกปุ่ม ‘EXPORT’ เพื่อเริ่มดำเนินการส่งออก