PowerPointเป็นโปรแกรมนำเสนอในชุดโปรแกรมไมโครซอฟท์ ออฟฟิศ ซึ่งสามารถใช้งานบน PC, Mac รวมถึงอุปกรณ์เคลื่อนที่อื่น ๆ เรียกได้ว่าเป็นโปรแกรมที่เปิดโอกาสให้เราได้สร้างผลงานนำเสนอ ภายในโปรแกรมจะมีเท็มเพลตและองค์ประกอบอื่น ๆ ให้เลือกใช้งาน เราสามารถเพิ่มข้อความ รูปภาพ และวิดีโอลงไปได้ โดยรวมถือว่าใช้งานง่าย แต่ทว่าการเพิ่มเสียงหรือ แทรกเสียงใน powerpoint นั้น เป็นสิ่งที่มือใหม่หลายคนอาจยังไม่รู้ว่าจะต้องทำอย่างไร
ขั้นตอนและวิธีการ แทรกเสียงใน powerpoint ง่าย ๆ
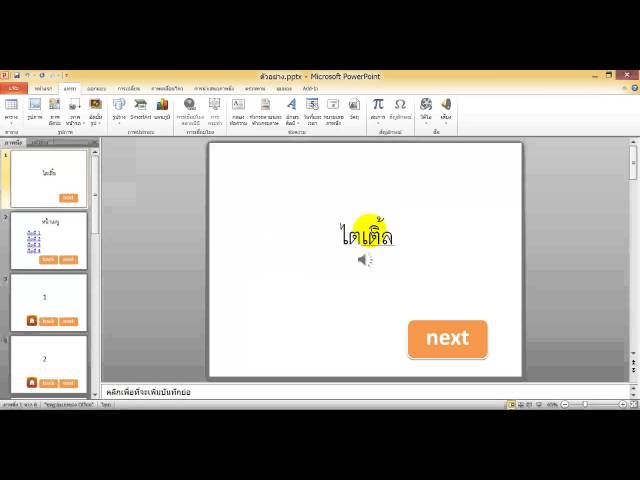
สำหรับมือใหม่หรือใครก็ตามที่ยังไม่รู้วิธีการ ทําpowerpoint เป็นวีดีโอ มีเสียง บทความนี้จะมาสอนขั้นตอนและวิธีการแทรกเสียงในโปรแกรม PowerPoint บอกเลยว่าวิธีการทำนั้นไม่ยากเลย แต่ก่อนที่จะเข้าสู่ขั้นตอน แนะนำให้สร้างผลงานนำเสนอที่ต้องการจะ แทรกเสียง ใน powerpoint ก่อน และควรเตรียมเพลงหรือเสียงดนตรีที่จะใช้เพิ่มเข้าไปในงานนำเสนอให้พร้อมด้วย เสร็จแล้วมาดูกันว่าการแทรกเสียงต้องทำอย่างไรบ้าง
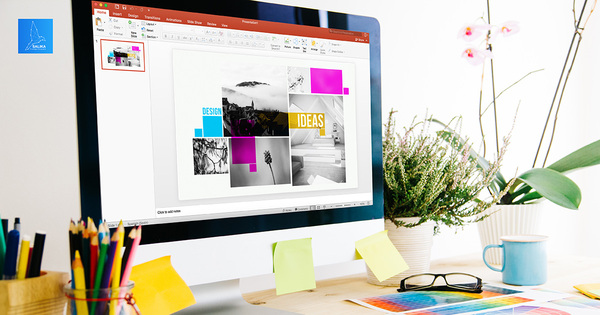
ขั้นตอนที่ 1
ขั้นตอนแรกเปิด PowerPoint ที่ต้องการจะทำการแทรกเสียง จากนั้นคลิกที่แถบ “แทรก” เลือก “เสียง” > “เสียงบนพีซีของฉัน” ต่อมาเลือก เสียงดนตรีใส่ powerpoint หรือเสียงอื่น ๆ ที่ต้องการ จากนั้นคลิก “แทรก” จะสังเกตเห็นรูปลำโพงปรากฏขึ้น ให้จัดวางไว้ในตำแหน่งด้านขวาบน ต่อมาคลิกรูปลำโพง ตามด้วยคลิก “เล่นแบบเบื้องหลัง” หลังจากนั้นพาวเวอร์พอยต์จะทำการเซ็ตค่าให้อัตโนมัติ ซึ่งเสียงพื้นหลังอาจดังกว่าเสียงบันทึก เพราะฉะนั้นให้ตั้งค่าที่ “ระดับเสียง” เลือก “เบา”
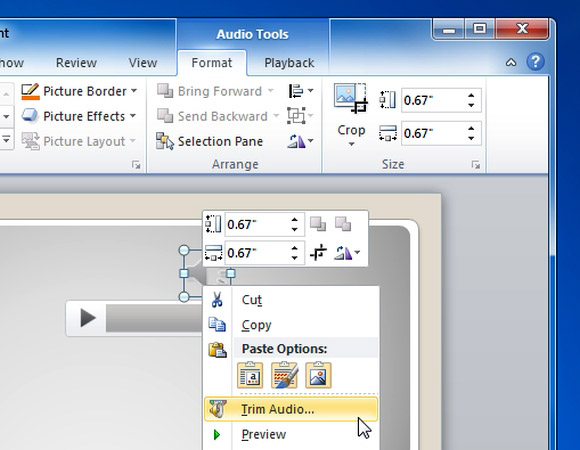
ขั้นตอนที่ 2
กรณีที่เราตั้งค่าการเล่นเท่านั้น แต่ไม่ได้ตั้งค่าภาพเคลื่อนไหว เสียงพื้นหลังและเสียงอื่น ๆ จะไม่เล่นพร้อมกับสไลด์ ซึ่งจะมีปัญหาในตอนแทรกเสียงพื้นหลังที่ใส่เอฟเฟกต์หรือลูกเล่นต่าง ๆ เพราะมันจะไม่เล่นพร้อมกันนั่นเอง ฉะนั้นเมื่อ ใส่เพลงใน powerpoint เล่นต่อเนื่อง แล้วให้ตั้งค่าโดยการคลิกที่แถบ “ภาพเคลื่อนไหว” > ▷ เริ่ม: เลือก “พร้อมก่อนหน้านี้” เพียงเท่านี้ก็จะทำให้เสียงดังกล่าวเล่นพร้อมกับสไลด์พาวเวอร์พอยต์แล้ว
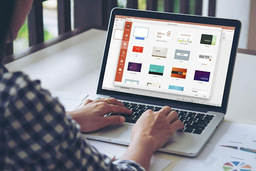
ขั้นตอนที่ 3
เมื่อแทรกเสียงพื้นหลังเสร็จแล้ว เรายังสามารถ โหลดเสียงใส่powerpointฟรี ในแต่ละสไลด์ได้ด้วย โดยคลิกที่สไลด์ที่ต้องการแทรกเสียง จากนั้นคลิกแถบ “แทรก” เลือก “เสียง” > “เสียงบนพีซีของฉัน” และเลือกเสียงที่บันทึกไว้ ข้อแนะนำในการบันทึกเสียง คือ เมื่อนำมาใช้กับพาวเวอร์พอยต์ให้บันทึกทีละสไลด์เพื่อให้ง่ายต่อการแทรกเสียง และควรบันทึกชื่อไฟล์เป็นชื่อของสไลด์นั้น ๆ ที่ต้องการจะแทรกเสียง และเมื่อคลิกเลือกเสียงแล้ว ต่อมาคลิก “แทรก” จะมีรูปลำโพงปรากฏขึ้นมา ให้จัดวางไว้ด้านขวาบน
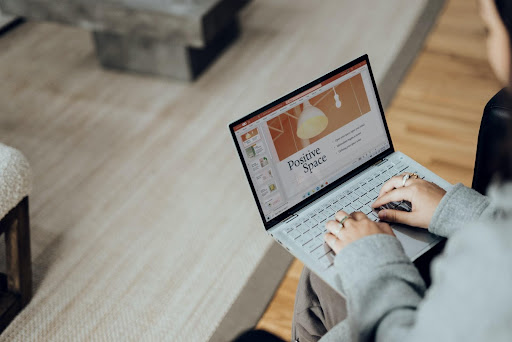
ขั้นตอนที่ 4
ต่อมาไปตั้งค่าที่ ▷ ตอนต้น: เลือก “อัตโนมัติ” จากนั้นคลิก “√” ในช่องซ่อนระหว่างการนำเสนอ ซึ่งถ้าหากไม่ตั้งค่าจะทำให้รูปลำโพงปรากฏขึ้นบนหน้าจอ หลังจากนั้นคลิกแถบ “ภาพเคลื่อนไหว” ไปที่ ▷ เริ่ม: เลือก “พร้อมก่อนหน้านี้” เพียงเท่านี้ก็จะได้เสียงที่เราอัดเพื่อนำมาใช้กับพาวเวอร์พอยต์แล้ว เสร็จแล้วลองกดเล่นสไลด์ดู สำหรับใครที่ อัดเสียง ใน PowerPoint แล้ว ไม่มี เสียง สามารถอัดเสียงในโปรแกรมหรือแอพพลิเคชั่นในมือถือแล้วนำไฟล์ดังกล่าวมาแทรกทีหลังได้
แนะนำเทคนิคการปรับเสียง แทรกเสียงใน powerpoint ให้เบาลง
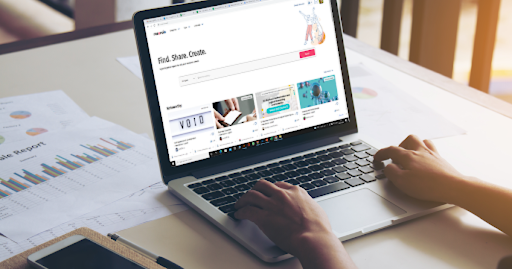
นอกจากขั้นตอนและวิธีการแทรกเสียงโปรแกรม powerpoint ที่กล่าวมาข้างต้น เรามีคำแนะนำเล็ก ๆ น้อย ๆ สำหรับมือใหม่ด้วย โดยในกรณีที่เสียงพื้นหลังดังเกินไป เราสามารถปรับเสียงให้เบาลงได้ในโปรแกรมอื่น ๆ เพราะพาวเวอร์พอยต์สามารถปรับได้เพียงเท่านี้ ฉะนั้นจึงจำเป็นต้องใช้โปรแกรมอัดเสียงเข้ามาช่วยในการปรับเสียงให้เบาลง จากนั้นค่อยแทรก ไฟล์เสียง powerpoint เข้าไปในโปรแกรมทีหลัง
อ่านบทความอื่นๆ:
สนับสนุนโดย: ufaball.bet, sagame, gclub






