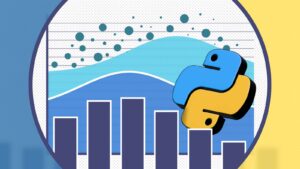นอกจากโปรแกรมชื่อดังอย่าง Photoshop แล้ว ยังมี Illustrator ที่เป็นโปรแกรมในตระกูลเดียวกัน เรียกได้ว่าเป็นโปรแกรมวาดภาพกราฟิกแบบเวกเตอร์ที่ได้รับความนิยมไม่น้อยเลยทีเดียว ภายในโปรแกรมจะมีเครื่องมือต่าง ๆ ให้เหล่ากราฟิกดีไซเนอร์ได้เลือกใช้กันอย่างมากมาย สำหรับบทความนี้จะมาแนะนำวิธี ออกแบบตัวอักษรกราฟิก ให้สวยงามและโดดเด่นด้วยโปรแกรม Illustrator
ขั้นตอนการ ออกแบบตัวอักษรกราฟิก ในโปรแกรม Illustrator

กราฟิก ดีไซเนอร์ คือ บุคคลออกแบบงานกราฟิกประเภทต่าง ๆ ไม่ว่าจะเป็นตัวอักษร รูปภาพ รวมไปถึงสื่อสิ่งพิมพ์ต่าง ๆ ที่เราพบเห็นได้ในชีวิตประจำวัน เรียกได้ว่าเป็นผู้ที่อยู่เบื้องหลังความสำเร็จของแบรนด์ต่าง ๆ เลยก็ว่าได้ เพราะกราฟิกถือเป็นส่วนสำคัญที่จะช่วยดึงดูดคนให้สนใจแบรนด์นั้น ๆ มากขึ้น สำหรับใครที่อยากจะ ออกแบบตัวอักษร กราฟิก เพื่อใช้ทำโลโก้แบรนด์ หรืออะไรก็ตามแต่ วันนี้เรามีวิธีออกแบบตัวอักษรด้วยโปรแกรม Illustrator ซึ่งสามารถทำตามได้ ดังนี้

การเริ่มต้นออกแบบตัวอักษรกราฟิก
เปิดโปรแกรม Illustrator โดยเราจะใช้เวอร์ชั่น CC 2018 เริ่มแรกกดไปที่ File > New > Web จากนั้นตั้งค่า Width และ Height = 960 / Pixels สำหรับ Orientation ให้คลิกตัวเลือกแรก เสร็จแล้วคลิกที่ “Create” ต่อมาคลิกที่แถบ Window > Workspace > Printing and Proofing จากนั้นจะเห็นเครื่องมือต่าง ๆ ปรากฏขึ้นมา ให้เริ่มออกแบบตัวอักษร กราฟิก โดยคลิกที่ “Type Tool (T)” ทางด้านซ้ายมือ ต่อมาคลิกที่หน้ากระดาษ 1 ครั้ง แล้วพิมพ์ข้อความที่ต้องการลงไป
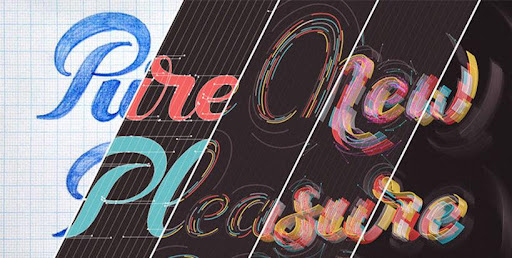
การปรับตัวอักษร
ปรับตัวอักษรโดยคลิกที่ “Paragraph” ด้านบน เลือกขนาดใหญ่สุด คือ 72 pt หรือถ้าต้องการใหญ่กว่านี้ให้กด Shift ที่แป้นพิมพ์แล้วใช้เมาส์ขยายได้เลย ต่อมาเลือกฟอนต์และสีที่ชอบจากเมนูด้านบน และใส่ขอบสีได้ด้วย ซึ่งสามารถเพิ่มขนาดขอบเส้นตัวอักษรโดยการคลิกที่ช่องถัดจาก Stroke หากยังไม่พอใจสามารถเพิ่มมิติให้ตัวอักษรโดยคลิกที่ Window > Appearance เริ่มต้นด้วยการคลิกที่ตัวอักษรก่อน จากนั้นคลิก “Add New Stroke” ที่เป็นสัญลักษณ์สี่เหลี่ยมด้านล่างของหน้าต่าง Appearance

การปรับแต่งเส้นตัวอักษร
เมื่อคลิก “Add New Stroke” ในหน้าต่าง Appearance แล้วจะมีเส้นตัวอักษรปรากฏขึ้น ให้คลิกที่แถบสีเพื่อเปลี่ยนสี และเลือกสีตัวอักษรที่ “Fill” โดยปรับขนาดเส้น Stroke ได้ในแถบที่อยู่ข้างแถบสี หากมีเส้นซ้อนกันแล้วดูไม่สวยก็ให้ย้ายเลเยอร์ Stroke ลงมาไว้ข้างล่าง และถ้าตัวอักษรยังดูธรรมดาก็ให้ ออกแบบ กราฟิกดีไซน์ โดยเพิ่มมิติด้วยเงาซ้อนด้านหลัง คลิกที่ Edit ด้านบน ตามด้วย “Copy” จากนั้นคลิก Edit อีกครั้ง และเลือก “Paste” จะได้ตัวอักษรอีกอันหนึ่ง และจัดวางให้เป็นเงาซ้อนด้านหลังได้เลย
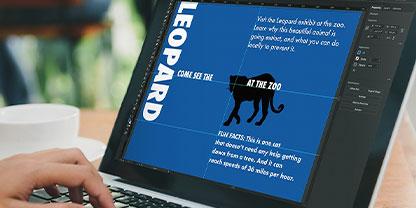
การสร้างเงาตัวอักษร
เริ่มต้นจากการคลิกขวาที่เมาส์แล้วเลือก “Create Outlines” จากนั้นไปที่ “Object” อีกครั้ง เลือก “Expand…” จะมีหน้าต่างปรากฏขึ้น ให้คลิก “OK” ต่อมาคลิก “Pathfinder” ที่อยู่ด้านขวาบนใกล้แถบสี และคลิกคำสั่งที่เป็น Unite ใน Shape Modes เปลี่ยนสีให้เข้มกว่า Stroke เพื่อให้ดูเป็นเงา คลิกขวาที่เมาส์แล้วเลือก “Arrange” > “Send to Back” จะได้เงาข้างหลังตัวอักษร กราฟิกดีไซน์ สวยๆ ซึ่งสามารถเปลี่ยนสีตามที่ต้องการได้เลย
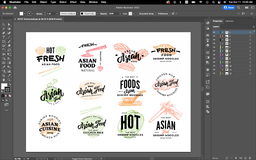
การปรับแต่งสไตล์ตัวอักษร
คลิกที่แถบ Select ด้านบน เลือก “Same” > “Stroke Weight” จะเห็นว่ามีช่องครอบตัวเส้นที่เราขีดเอาไว้ทั้งหมด ให้ปรับขนาดตัวเส้นที่เมนูถัดจาก Stroke ต่อมาเลือกสไตล์เส้น คลิกที่ “Stroke” ปรับให้มีความโค้งเว้า เสร็จแล้วทำเงาสะท้อนด้านล่างตัวอักษรด้วยวิธีเดียวกัน และปรับสไตล์และสีตามต้องการ ก่อนจะบันทึกสามารถเก็บรายละเอียดและสร้าง กราฟิก ดีไซน์ พื้น หลัง กราฟิก เพื่อให้เข้ากับตัวอักษรที่ออกแบบได้ ซึ่งจะทำให้เราเห็นตัวอักษรกราฟิกได้เด่นชัดมากขึ้น
คำแนะนำสำหรับมือใหม่เพิ่งใช้โปรแกรม Illustrator ออกแบบตัวอักษรกราฟิก

Illustrator มีชื่อเต็มว่า Adobe Illustrator เป็นโปรแกรมวาดภาพกราฟิกแบบเวกเตอร์ เรียกได้ว่าเป็นที่นิยมในวงการกราฟิกดีไซน์ และ กราฟิกดีไซน์ คือ การออกแบบกราฟิก ไม่ว่าจะเป็นตัวอักษร รูปภาพ และสื่อสิ่งพิมพ์ต่าง ๆ ลงบนพื้นผิวแนวราบ 2 มิติ สำหรับมือใหม่ที่จะออกแบบตัวอักษรด้วยโปรแกรมนี้ แนะนำให้ดูคลิปวิดีโอเป็นตัวอย่างเพื่อเรียนรู้เกี่ยวกับการใช้เครื่องมือก่อน หลังจากนั้นค่อยลงมือออกแบบตามเทคนิคที่เราแนะนำไปได้เลย
อ่านบทความอื่นๆ:
สนับสนุนโดย: https://hilo-88.com/