เมื่อก่อนแอปตัดต่อวิดีโอส่วนใหญ่มักมีราคาที่ค่อนข้างแพง บางแอปราคาไม่คุ้มกับคุณสมบัติการใช้งาน แต่ทุกวันนี้มีแอปตัดต่อวิดีโอมากมายที่ช่วยให้คุณสามารถตัดต่อวิดีโอได้อย่างมืออาชีพ แถมยังราคาถูกคุ้มค่ากับการใช้งานอย่างแอป Filmic Pro แอปพลิเคชันสำหรับสมาร์ทโฟนระบบปฏิบัติการ iOS เท่านั้น ซึ่ง Filmic Pro เป็นแอปถ่ายและปรับแต่งวิดีโอบนสมาร์ตโฟนที่ทันสมัยและได้รับความนิยมเป็นอย่างมาก เนื่องจากแอปนี้ได้ถูกนำไปใช้ในการถ่ายทำมิวสิควิดีโอเพลง Stupid Love ของ Lady Gaga และเพลง Lose You to Love Me ของ Selena Gomez ซึ่งทั้ง 2 คนเป็นศิลปินระดับโลก นั่นจึงหมายความว่าไม่ว่าคุณจะเป็นนักตัดต่อระดับมืออาชีพหรือนักตัดต่อระดับมือสมัครเล่นก็สามารถใช้แอป Filmic Pro ตัดต่อวิดีโอได้อย่างสมบูรณ์แบบ ในบทความนี้เราจะพูดถึงวิธีใช้แอป Filmic Pro ขั้นพื้นฐานสำหรับการตัดต่อวิดีโอด้วยตัวเอง

แอป Filmic Pro สำหรับการตัดต่อวิดีโอระดับมืออาชีพ
แอป Filmic Pro เป็นแอปพลิเคชันสร้างและตัดต่อวิดีโอที่ใช้งานได้บนสมาร์ทโฟนระบบปฏิบัติการ iOS เท่านั้น และตัวแอปมีราคาอยู่ที่ 449 บาท ซึ่งคุณสามารถดาวน์โหลดแอปได้ทาง App Store หลังคุณทำการติดตั้งแอปบน iPhone ของคุณเรียบร้อยแล้ว ต่อมาเรามาเรียนรู้วิธีใช้แอป Filmic Pro ขั้นพื้นฐานสำหรับการตัดต่อวิดีโออย่างมืออาชีพ โดยวิธีใช้แอปมีทั้งหมดดังนี้
วิธีใช้แอป Filmic Pro ขั้นพื้นฐาน
1.ส่วนควบคุมพื้นฐานของแอป
เปิดแอป Filmic Pro ในแนวนอน เพราะจะทำให้คุณสามารถดูส่วนควบคุมทั้งหมดได้อย่างถูกต้อง สิ่งแรกที่ควรสังเกตคือวงกลมสีขาวบนหน้าจอ มันคือตัวควบคุมการรับแสง และสี่เหลี่ยมสีขาวคือตัวควบคุมโฟกัส คุณสามารถย้ายสิ่งเหล่านี้ไปรอบ ๆ หน้าจอของคุณจนกว่าคุณจะพอใจกับตำแหน่งได้ ด้วยความที่วงกลมและสี่เหลี่ยมจัตุรัสเป็นสีขาว แอปจึงตอบสนองต่อการเปลี่ยนแปลงในฉาก ดังนั้นหากมีสิ่งใดเข้ามาในช็อต แอปจะเปลี่ยนโฟกัสไปที่จุดนั้น หากคุณต้องการตั้งค่าเหล่านี้ใหม่เพื่อให้การเปิดรับแสงและโฟกัสคงที่ เพียงแตะวงกลมหรือสี่เหลี่ยม มันก็จะเปลี่ยนเป็นสีแดงซึ่งหมายความว่ามันถูกล็อค และแตะอีกครั้งหากต้องการปลดล็อก
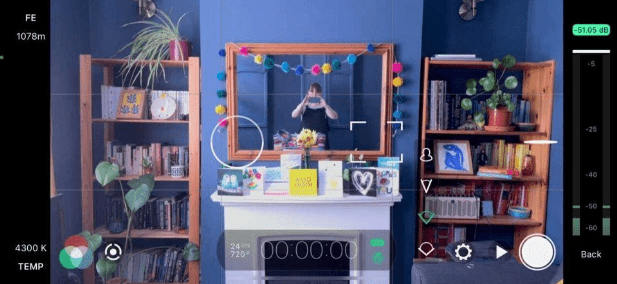
2.การเลือกเลนส์กล้องของคุณ
คุณสามารถเลือกเลนส์กล้องของคุณได้ โดยคลิกไปที่ไอคอนรูปกรวยเล็ก ๆ ที่ด้านล่างขวาของหน้าจอ คุณก็จะสามารถเลือกเลนส์อัลตร้าไวด์ เลนส์ไวด์ เลนส์เทเล หรือเปลี่ยนเป็นโหมดเซลฟี่ได้
3.การตั้งค่าสมดุลแสงขาว
หากต้องการตั้งค่าสมดุลแสงขาวในฉากของคุณ ให้แตะวงกลม 3 วงที่ซ้อนทับกันที่ด้านล่างซ้ายของหน้าจอ จากนั้นป๊อปอัปจะปรากฏบนหน้าจอ ซึ่งคุณสามารถเลื่อนไปบริเวณรอบ ๆ เพื่อปรับสมดุลแสงขาวของอุณหภูมิและโทนสีได้ หาก AWB ที่ด้านล่างขวาของหน้าจอเป็นสีน้ำเงิน แสดงว่าเลือกสมดุลแสงขาวอัตโนมัติ แต่หากคุณแตะ มันจะเปลี่ยนเป็นสีแดงแสดงว่าล็อค และหากต้องการออกจากป๊อปอัป ให้แตะพื้นที่ด้านนอกป๊อปอัป
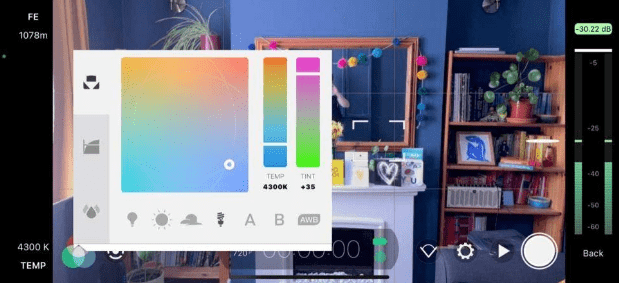
4.บันทึกและดูคลิปของคุณ
เริ่มบันทึกวิดีโอ โดยแตะวงกลมสีขาวที่ด้านขวาของหน้าจอ และในขณะที่คุณกำลังบันทึก คุณยังสามารถปรับการตั้งค่าที่ระบุไว้ด้านบนได้ตามต้องการ นอกจากนี้คุณยังสามารถคลิกปุ่มสีขาวที่มุมซ้ายของหน้าจอเพื่อปรับการควบคุมด้วยตนเอง โดยการปรับวงล้อเพื่อเล่นกับโฟกัสและการเปิดรับแสง หากต้องการดูคลิปของคุณ ให้แตะปุ่มเล่น ซึ่งมันจะเปิดคลังคลิปของคุณขึ้นมา แตะช่องที่มีเครื่องหมายเพื่อเลือกมากกว่าหนึ่งคลิป และแตะปุ่มฟิล์มเพื่อบันทึกลงในม้วนฟิล์ม








