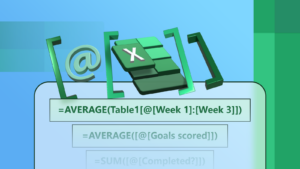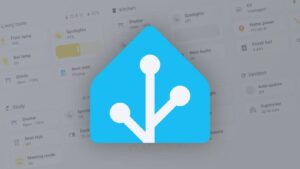หากพูดถึงแอพลิเคชั่นตัดต่อวิดีโอ ต้องบอกว่าในปัจจุบันนี้มีให้เลือกใช้กันอย่างมากมายเลยทีเดียว ซึ่งจะมีทั้งแบบใช้ฟรีและเสียเงิน สำหรับวันนี้เราขอแนะนำแอพลิเคชั่นตัดต่อวิดีโอที่มีชื่อว่า “InShot” ซึ่งถือเป็นแอพตัดต่อวิดีโอที่ใครหลายคนรู้จักกันเป็นอย่างดี เพราะใช้งานง่ายและมีลูกเล่นต่าง ๆ ที่สามารถแต่งวิดีโอได้ไม่ยาก บทความนี้เราจะสอน พื้นฐาน ตัดต่อวิดีโอ จากแอพ InShot แบบง่าย ๆ ที่มือใหม่ทำตามได้ไม่ยาก
ขั้นตอนการเรียนรู้ พื้นฐาน ตัดต่อวิดีโอ จากแอพ InShot
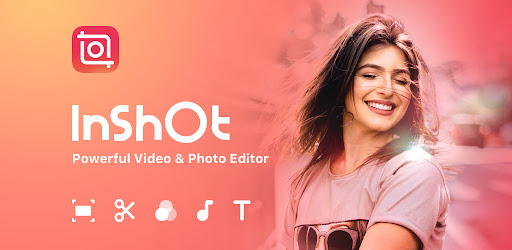
อย่างที่ทราบกันดีว่า InShot เป็นแอพลิเคชั่นตัดต่อวิดีโอที่สามารถใช้งานได้ง่าย แถมยังใช้งานได้ฟรีอีกด้วย แต่ทว่าฟังก์ชั่นบางอย่างนั้นต้องเสียเงิน สำหรับใครที่สงสัยว่า การตัดต่อวิดีโอ คืออะไร วันนี้เราจะมาให้คำตอบกับคุณโดยการสอนเทคนิคการตัดต่อวิดีโอด้วยแอพ InShot ซึ่งบทความนี้จะให้มือใหม่ได้เรียนรู้ พื้นฐานตัดต่อวิดีโอ แบบง่าย ๆ ที่มีขั้นตอนไม่ซับซ้อน และจะมีขั้นตอนอะไรบ้าง มาดูกันเลย
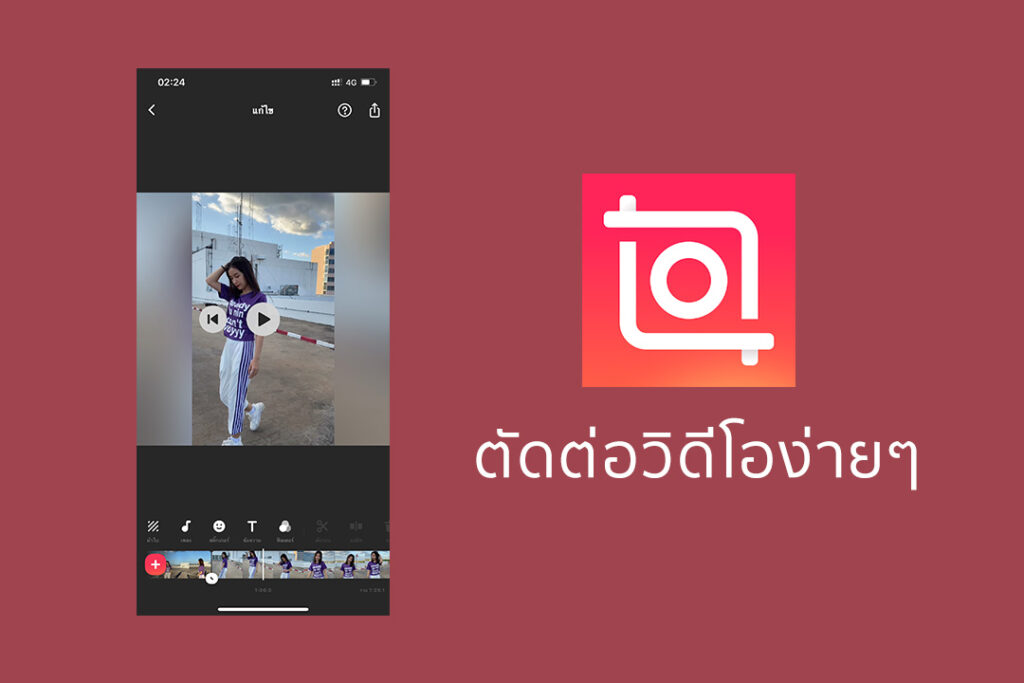
- การเพิ่มไฟล์วิดีโอและปรับองค์ประกอบพื้นฐาน
เมื่อกดเข้ามาในแอพ InShot แล้วให้เลือกเมนู “วิดีโอ” จากนั้นกดที่ “ใหม่ (+)” และเลือกวิดีโอหรือรูปภาพที่ต้องการจะตัดต่อได้เลย เมื่อเลือกเสร็จแล้วให้กด “√” ต่อมาจะเริ่มเข้าสู่ ขั้นตอนการตัดต่อวิดีโอ โดยเลือกปรับขนาดของวิดีโอก่อน กดที่เมนู “ผ้าใบ” จากนั้นเลือกขนาดแนวตั้งหรือแนวนอนตามที่ต้องการ ในกรณีที่จะปรับระดับของการเล่นวิดีโอก็สามารถกดเลือก “ความเร็ว” และปรับความเร็ววิดีโอตามที่ต้องการได้เลย
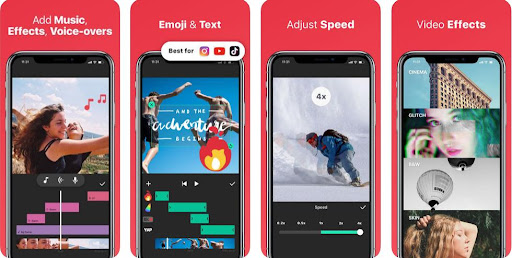
- การเพิ่มลูกเล่นให้กับวิดีโอ
เราจะเริ่ม สอนตัดต่อวีดีโอในโทรศัพท์ ด้วยการเพิ่มลูกเล่น ซึ่งใน InShot จะมีสติกเกอร์ ข้อความ และพื้นหลัง สำหรับการใส่สติกเกอร์ให้กดที่เมนู “สติกเกอร์” เลือกแบบที่ต้องการแล้วกด “√”, การเพิ่มข้อความให้กด “ข้อความ” แล้วพิมพ์ข้อความลงไป เลือกฟอนต์ สีและขนาดตามที่ต้องการ เสร็จแล้วกด “√” ส่วนเมนู “พื้นหลัง” จะมีแบบเบลอ สี ไล่สี และลาย สามารถเลือกแบบที่ชอบและกด “√”
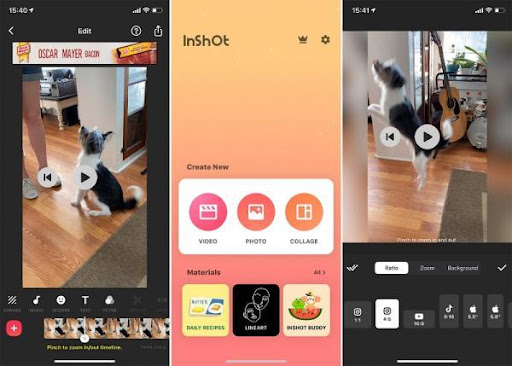
- การเพิ่มเพลงและเอฟเฟกต์
หากต้องการใส่เพลงหรือเอฟเฟกต์ให้กับวิดีโอสามารถกดไปที่เมนู “เพลง” โดยจะมีตัวเลือก “เพลง”, “เอฟเฟก” และ “บันทึก” ปรากฏขึ้นมา หากจะเพิ่มเพลงก็ให้กดที่ “เพลง” และเลือกเพลงที่มีให้ หรือจะ Import เพลงในมือถือด้วยตัวเลือก “เพลงของฉัน” ก็ได้ ส่วนใครที่อยากจะอัดเสียงลงไปในวิดีโอก็ให้กดที่ตัวเลือก “บันทึก” ได้เลย เสร็จแล้วกด “√” สำหรับระดับเสียงสามารถปรับที่ “ปริมาณ” ได้
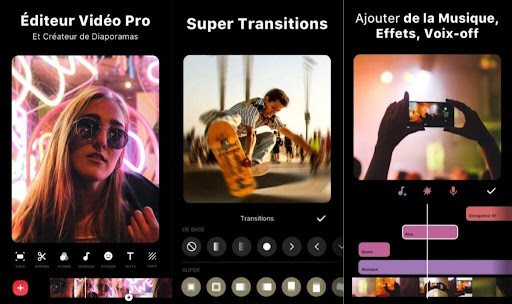
- การบันทึกไฟล์วิดีโอ
หลังจาก สอน ตัดต่อ วีดีโอ มือใหม่ เสร็จแล้ว ขั้นตอนต่อมาก็คือการบันทึกไฟล์หรือบันทึกวิดีโอที่ได้ตัดต่อเสร็จเรียบร้อยแล้ว โดยเริ่มต้นด้วยการกดที่คำสั่ง “บันทึก” ซึ่งอยู่ด้านขวาบนของหน้าจอ จากนั้นเลือกความละเอียดของภาพ, เฟรมเรต และขนาดโดยประมาณของวิดีโอได้เลย เสร็จแล้วกด “บันทึก” หลังจากนั้นเมื่อดาวน์โหลดจนครบ 100% แล้วจะได้วิดีโอที่ตัดต่อตามที่ต้องการ
พื้นฐานตัดต่อวิดีโอ วิธีลบลายน้ำ InShot ได้แบบง่าย ๆ แบบไม่ต้องเสียเงิน
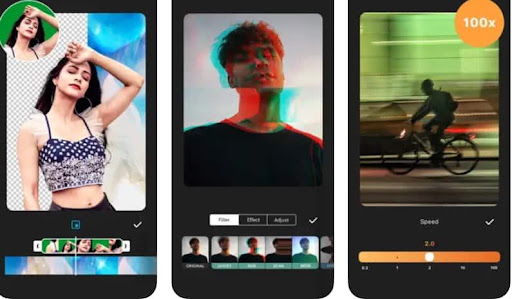
แอพลิเคชั่นตัดต่อวิดีโอ ฟรีมักจะมีลายน้ำติดมาด้วย เช่นเดียวกับ โปรแกรมตัดต่อวิดีโอ อย่าง InShot ในกรณีที่ต้องการลบลายของ InShot ออก สามารถแตะที่ลายน้ำแล้วกดเครื่องหมายกากบาทเพื่อลบลายน้ำออก หลังจากนั้นกดตัวเลือก “ลบฟรี” ต่อมาจะมีโฆษณาปรากฏขึ้น ให้รอโฆษณาเล่นจนครบตามเวลาที่กำหนด เสร็จแล้วปิดด้วยปุ่มกากบาทที่อยู่มุมขวาบนได้เลย เพียงเท่านี้ลายน้ำของ InShot ก็จะหายไปแล้ว
อ่านบทความอื่นๆ:
สนับสนุนโดย: sa-game.bet