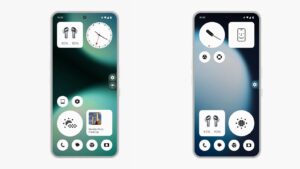สำหรับเพื่อน ๆ คนไหนที่อยากลองฝึก ตัดคลิป แต่ยังไม่รู้จะเริ่มจากตรงไหน หรือเลือกใช้แอพอะไรดี วันนี้เราอยากแนะนำให้ลองเลือกใช้ CAPCUT ดูค่ะ เพราะแอพนี้เป็นแอพนี้ออกแบบให้ใช้งานง่าย อินเตอร์เฟสไม่ซับซ้อน เครื่องมือครบ และที่สำคัญคือใช้ได้ฟรี และสำหรับวันนี้ไม่เพียงแค่จะพาไปทำความรู้จักกับแอพเท่านั้น แต่เรายังจะพาทุกคนไปทำความรู้จักกับวิธีใช้เบื้องต้นสำหรับมือใหม่อีกด้วย
5 ขั้นตอน ตัดคลิป ทำตามแล้วได้คลิปไว้อัปลงโซเชียลแน่นอน
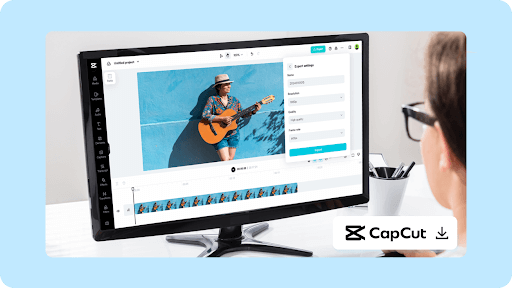
มาถึงในส่วนของการแนะนำขึ้นตอนในการ ตัด คลิป กันแล้วนะคะ สำหรับใครที่เป็นมือใหม่ให้ทำตามสเต็ปเหล่านี้ได้เลย สำหรับการ ตัดต่อวิดีโอ CAPCUT นั้นสามารถตัดต่อได้ทั้งคลิปสั้น และคลิปยาว ซึ่งก็สามารถใช้วิธีในการติดต่อแบบเดียวกันได้เลย ที่สำคัญคุณยังสามารถแก้ไข ตัดต่อคลิปจากเครื่องมืออื่น ๆ ได้อย่างต่อเนื่องเพียงแค่ LOG IN แอคเคาท์เดียวกัน
อัปโหลดวิดีโอ และรูปลงบนแอพ
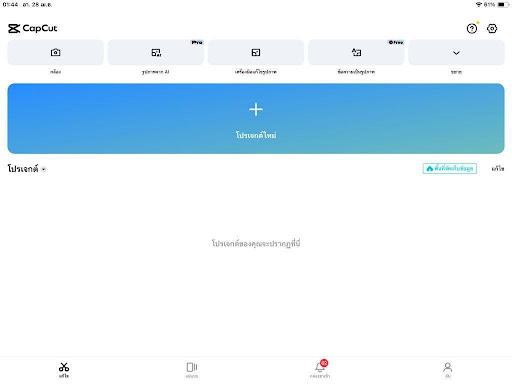
ก่อนจะเริ่ม ตัดต่อคลิป ให้คุณทำการอัปโหลดรูป หรือวิดีโอที่ต้องการทำไปตัดเป็นคลิปลงบนแอพก่อน โดยให้คุณกดไปที่ โปรเจกต์ใหม่ > เลือกวิดีโอ หรือรูปที่ต้องการนำมาตัดต่อ > กดเพิ่ม > แอพจะพาไปยังหน้าสำหรับตัดต่อ
ทั้งนี้หากใครไม่ได้ตั้งค่าให้แอปเข้าถึงอัลบั้มภาพบนอุปกรณ์ของคุณให้ไปทำการตั้งค่าเพื่อให้แอพสามารถเข้าถึงรูปภาพเสียก่อน หากเป็น IPHONE หรือ IPAD ให้ไปที่การตั้งค่า > CAPCUT > เปิดการเข้าถึงเครื่องมือต่าง ๆ เช่น กล้อง, ไมโครโฟน และ รูปภาพ เป็นต้น
เริ่มการตัดต่อคลิป
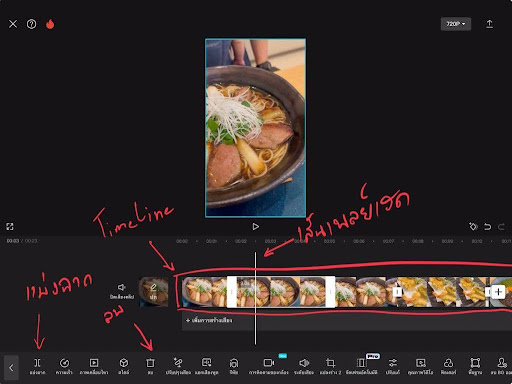
หลังจากที่ทำการดึงวิดีโอ และภาพที่ต้องการตัดต่อเข้ามาสู่หน้าโปรเจกต์แล้ว ต่อไปให้ทำการ ตัดวิดีโอให้สั้นลง หรือตัดคลิปให้ส่วนที่ไม่ต้องการออก โดยให้กดเลือกไฟล์ที่ต้องการแก้ไขบนไทม์ไลน์ > ดึงไทม์ไลน์ของวิดีโอให้สั้นลง หรือเลื่อนเส้นเพลย์เฮดไปจุดที่ต้องการตัด > กดแบ่งฉาก > เลือกไฟล์ที่ต้องการลบ > กดลบ
เพิ่มเสียงเพลง และเสียงพากย์
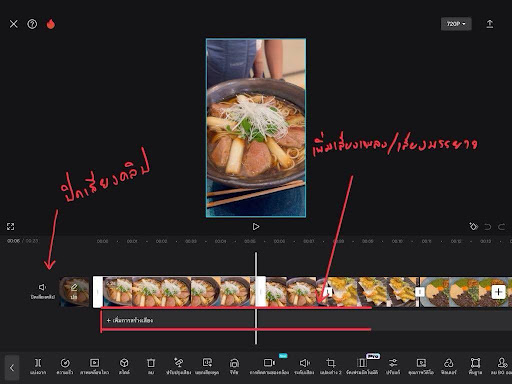
เมื่อได้ไฟล์วิดีโอที่เรียบร้อยแล้ว จากนั้นให้คุณมาจัดการในส่วนของเรื่องเสียง ทั้งการปิดเสียงของวิดีโอ เพิ่มเสียงพากย์ และเสียงเพลง เพื่อเพิ่มอารมณ์หรือช่วยให้การสื่อสารกับคนดูได้ชัดเจนที่สุด โดยการ ตัดคลิป CAPCUT เพื่อที่จะใส่เสียงเพลงให้คุณไปที่เพิ่มการสร้างเสียง > เสียง (เสียใส่เสียงเพลง) > เลือกเพลงที่ต้องการ > กด + เพื่อเพิ่มเพลง
หากต้องการเพิ่มเสียงบรรยายให้เลือกไปที่ ระบบเสียง > เสียงบรรยาย > แตะรูปไมค์ค้างไว้เพื่อบันทึก > ยกนิ้วออกเพื่อหยุดบันทึก > กดเครื่องหมายถูกต้องเพื่อนำเสียงไปใช้
เมื่อต้องการเพิ่มเสียง หรือลดเสียงเพลง และเสียงบรรยายให้คุณแตะไปที่ไทม์ไลน์เสียง > แตะที่ระดับเสียง > เพิ่มหรือลดเสียงตามที่ต้องการ > กดเครื่องหมายถูกต้อง เพียงเท่านี้คุณก็จะได้ระดับเสียงของคลิปตามที่ต้องการแล้ว
เพิ่มทรานซิชั่น และข้อความ
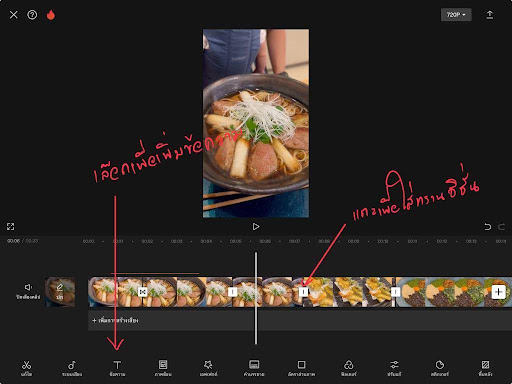
แม้ว่า CAPCUT จะเป็นแอพ ตัดต่อ วิดีโอฟรี แต่ในส่วนของทรานซิชั่น และฟอนต์ข้อความก็ให้มาแบบจัดเต็ม ซึ่งการใส่ทรานซิชั่น และข้อความบนวิดีโอของคุณยังจะช่วยให้คลิปของคุณดูไม่จืด หรือโดดเกินไปอีกด้วย โดยการใส่ทรานซิชันให้คุณแตะไปที่ จุดเชื่อมต่อระหว่างคลิป > เลือกทรานซิชั่นที่ต้องการ > กดเครื่องหมายถูกต้อง
และสำหรับวิธีเพิ่มข้อความ ให้ทำการลากไทม์ไลน์ของคลิปให้เส้นเพลย์เฮดอยู่ในตำแหน่งที่ต้องการแทรกข้อความ > แตะที่ข้อความ > เพิ่มข้อความ > พิมพ์ข้อความ > เลือกฟอนต์, สไตล์ หรือเอฟเฟกต์ข้อความที่ต้องการ > กดเครื่องหมายถูกต้องเพื่อนำข้อความไปใช้บนคลิป
แชร์วิดีโอไปยังโซเชียลมิเดีย หรือบันทึกลงเครื่อง
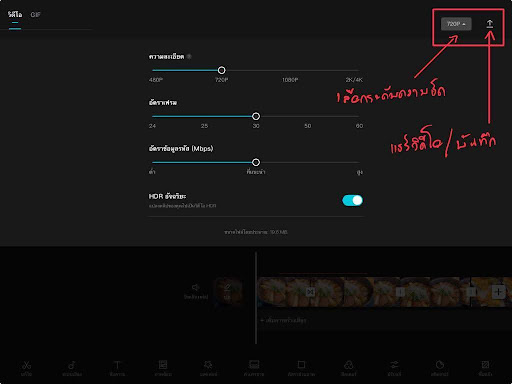
เมื่อทำการ ตัดคลิปออนไลน์ หรือบนอุปกรณ์ต่าง ๆ เรียบร้อยแล้ว คลิปของคุณก็พร้อมที่จะอัปโหลดไปยังช่องทางโซเชียลมีเดียต่าง ๆ เช่น TIKTOK, IG, FACEBOOK หรือบันทึกลงบนอุปกรณ์ของคุณแล้ว โดยให้คุณกดไปเลือกระดับความชัดของคลิป (ค่าเริ่มต้นจะเป็น 720P) > กดรูปลูกศรที่อยู่มุมขวาบนของแอพ > รอแอพประมวลผล > เลือกแพลตฟอร์มที่ต้องการแชร์
หากต้องการบันทึกลงเครื่องให้เลือก อื่น ๆ > เลือกบันทึกวิดีโอ เพียงเท่านี้การตัดคลิปของคุณก็นับว่าเป็นที่เรียบร้อย
อ่านบทความอื่นๆ: