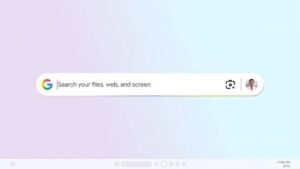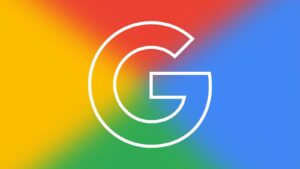เมื่อก่อนหากคุณต้องการตัดต่อเสียง หรือสร้างเพลง ทำดนตรี คุณจะต้องจ่ายเงินให้กับโปรแกรมตัดต่อเสียงมากมาย แต่โชคดีตอนนี้คุณสามารถเข้าถึงโปรแกรมตัดต่อเสียงได้ง่าย ๆ โดยที่ไม่ต้องเสียค่าใช้จ่าย เพียงแค่คุณมีโทรศัพท์ iPhone หรือ iPad คุณก็จะสามารถเข้าใช้งานแอป GarageBand เพื่อตัดต่อเสียง หรือสร้างดนตรีและทำเพลงด้วยตัวเองได้ง่าย ๆ
แอป GarageBand เป็นแอปพลิเคชันสำหรับ iOS ที่คุณสมบัติที่น่าสนใจมากมายไม่ว่าจะเป็น การเล่นเสียงเพลง บันทึกเสียง และแชร์เพลง ไม่ว่าคุณจะอยู่ที่ไหนก็สามารถเข้าถึงเครื่องมือเหล่านี้ได้ อีกทั้งยังมีเครื่องดนตรีหลากหลายชนิดจากทั่วโลกให้เลือกใช้ และยังมีคลังเสียงที่มีอะไรใหม่ ๆ เพิ่มมาตลอดเวลา คุณสามารถค้นหาและดาวน์โหลดเสียง ลูป และการแซมเพิล (sampling) ฟรีจากคอลเลกชันขนาดใหญ่ที่สร้างขึ้นโดยโปรดิวเซอร์ชื่อดังระดับโลก ซึ่งบทความนี้เราจะพูดถึงวิธีการบันทึกและตัดต่อเสียงของคุณด้วยแอป GarageBand ฉบับง่าย ๆ
วิธีการบันทึกและตัดต่อเสียงด้วยแอป GarageBand บน iPhone หรือ iPad
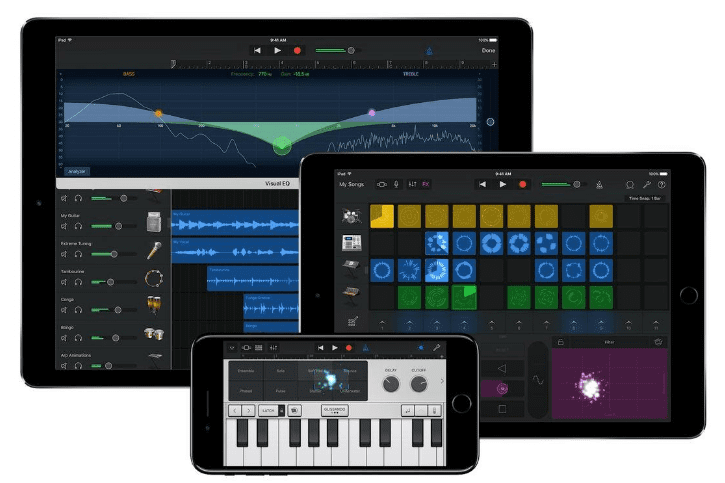
คุณสามารถถึงเข้าแอป GarageBand เพื่อบันทึกและตัดต่อเสียงของคุณได้ฟรี เพียงแค่มีโทรศัพท์ iPhone หรือ iPad ก็สามารถสร้างแทร็กเสียงของคุณและตัดต่อเสียงบน GarageBand ได้แล้ว แต่ก่อนการตัดต่อเสียงเสียงให้เปิดแอปบน iPhone ของคุณแล้วเลือก “สร้างโปรเจกต์ใหม่” จากนั้นให้ทำตามขั้นตอนดังนี้
1. การบันทึกเสียงของคุณ
เปิดแอป GarageBand ที่ด้านบนของหน้าจอจะมี 2 ตัวเลือกได้แก่ Live Loops หรือ Tracks ให้เลือก Tracks จากนั้นเลื่อนค้นหาเครื่องบันทึกเสียงแล้วเลือกเสียง ก่อนที่จะเริ่มบันทึก ให้คลิกที่เครื่องหมายบวกที่มุมบนขวาของหน้าจอ ที่นี่คุณสามารถเปลี่ยนจำนวนแถบที่คุณกำลังบันทึกได้ หากคุณไม่มีเพลงประกอบ ให้กด 8 แถบในหน้าจอถัดไป แล้วเลือกอัตโนมัติ และเสร็จสิ้นที่มุมบนขวา สังเกตเครื่องเมตรอนอมควรเปลี่ยนจากสีน้ำเงินเป็นสีขาว เริ่มบันทึกเพียงกดปุ่มบันทึกวงกลมสีแดงที่ด้านบนของหน้าจอ และคลิกที่ปุ่มเดียวกันเพื่อหยุดการบันทึก หากต้องการย้ายจากหน้าจอการบันทึกเสียงไปยังหน้าจอแก้ไข ให้คลิกไอคอนที่ 3 จากด้านซ้ายบนแถบเครื่องมือ หน้าจอแก้ไขก็จะปรากฏขึ้น
2. การแก้ไขเสียงของคุณ
หากคุณต้องการเพิ่มแทร็กใหม่ในแอป GarageBand ให้ดึงส่วนที่มีไมโครโฟนทางด้านซ้ายของหน้าจอแล้วคลิกปิดเสียง ไอคอนปิดเสียงควรเปลี่ยนเป็นสีน้ำเงิน และแทร็กเสียงของคุณควรเปลี่ยนเป็นสีขาว จากนั้นคลิกที่สี่เหลี่ยม 3 อันที่มุมซ้ายบนของหน้าจอ เลื่อนไปที่ตัวเลือก Audio Recorder การบันทึกใหม่นั้นควรปรากฏบนแทร็กใหม่เมื่อคุณกลับไปที่หน้าจอแก้ไข
ตัดแต่งเสียง : หากต้องการตัดแต่งคลิปเสียง ให้กดที่ส่วนท้ายของคลิปแล้วลากจุดสิ้นสุดไปยังตำแหน่งที่ต้องการ
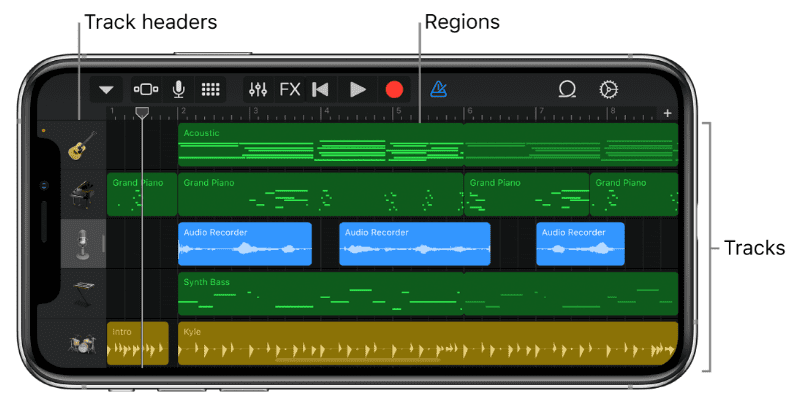
เปลี่ยนระดับเสียง/เฟดเข้า/เฟดออก : หากต้องการเปลี่ยนระดับเสียงของแทร็ก ให้แตะไอคอนเครื่องดนตรีที่ด้านซ้ายของหน้าจอ จากนั้นคลิกที่การทำงานอัตโนมัติและหน้าจอจะมืดลงโดยมีเส้นสีเทาอยู่เหนือแทร็กแต่ละเส้น คุณสามารถย้ายบรรทัดนั้นขึ้นลงเพื่อเปลี่ยนระดับเสียงของแทร็กทั้งหมด หรือสร้างคีย์เฟรม (จุดเปลี่ยน) บนบรรทัดเพื่อเปลี่ยนระดับเสียงของส่วนเฉพาะได้ ในการสร้าง Fade In คุณจะต้องสร้างที่จุดเริ่มต้นของคลิปเสียงที่มีระดับเสียงต่ำและจุดอื่นที่คุณต้องการให้จางหายที่ระดับเสียงที่คุณต้องการ ส่วนการสร้าง Fade Out คุณจะต้องทำสิ่งที่ตรงกันข้าม Fade In จากนั้นภาพหน้าจอจะแสดงคลิปที่มีทั้ง Fade In และ Fade Out เมื่อรับระดับเสียงเสร็จแล้ว ให้กด “เสร็จสิ้น” ที่มุมบนขวาของหน้าจอ
3. ส่งออกโปรเจกต์เสียงของคุณ
คุณสามารถส่งออกโปรเจกต์เสียงในแอป GarageBand ได้โดยคลิกที่ปุ่มด้านบนซ้ายของหน้าจอซึ่งเป็นรูปสามเหลี่ยมคว่ำ จากนั้นกดเพลงของฉัน ให้แตะเลือกที่มุมบนขวาของหน้าจอ จากนั้นเลือกโปรเจกต์เสียงที่ต้องการส่งออก ที่ด้านล่างของหน้าจอ คุณจะมี 5 ตัวเลือก เลือกตัวเลือกแชร์ทางด้านซ้ายสุดของไอคอนเหล่านั้น คุณสามารถแชร์โปรเจกต์เสียงเป็นเพลงริงโทน แล้วเลือกคุณภาพสูง เมื่อคุณกด Share เสร็จแล้ว คุณจะมีตัวเลือกที่พร้อมใช้งานทั้งหมดเพื่อแชร์ไฟล์ที่ส่งออก ให้เลือก Open In จากนั้นเลือก Save to Files และคลิก Save ที่มุมบนขวาของหน้าจอ