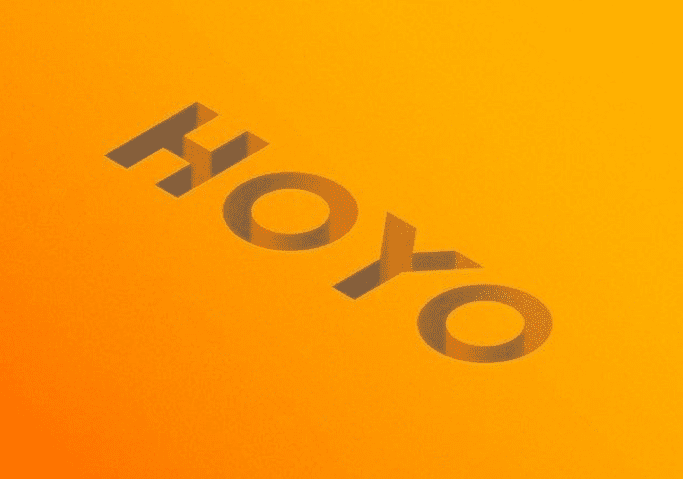
โปรแกรม Illustrator เป็นโปรแกรมวาดรูป หรือออกแบบงานด้านกราฟิกที่ได้รับความนิยมอย่างมาก และด้วยความที่ Illustrator มีเครื่องมือที่ครบครัน จึงทำให้มันสามารถสร้างผลงานการออกแบบสร้างสรรค์ได้อย่างหลากหลาย รวมถึงการสร้างข้อความ 3 มิติ ที่เป็นอีกหนึ่งไอเดียการออกแบบที่นักออกแบบหลายคนนิยมนำมาใช้กับผลงานการออกแบบของตนเอง ซึ่งเอฟเฟกต์สำหรับสร้างข้อความ 3 มิตินั้นมีหลากหลายสไตล์ที่ทำให้ผลงานชิ้นนั้นมีความรู้สึกหรูหรามากยิ่งขึ้น หากคุณต้องการเรียนรู้วิธีสร้างเอฟเฟกต์ข้อความ 3 มิติ คุณสามารถเรียนรู้ได้ในบทความนี้ซึ่งเราจะพูดถึงวิธีสร้างเอฟเฟกต์ข้อความ 3 มิติ ด้วยโปรแกรม Illustrator โดยใช้ข้อความสั้นหนึ่งคำและเอฟเฟกต์การหมุน 3 มิติ
วิธีการสร้างข้อความ 3 มิติใน Illustrator ด้วยเอฟเฟกต์การหมุน 3 มิติ
สำหรับวิธีการสร้างข้อความ 3 มิติในโปรแกรม Illustrator ซึ่งในบทความนี้เราจะเลือกใช้เอฟเฟกต์ 3D Extrude & Bevel อีกทั้งคุณจะได้เรียนรู้เพิ่มเติมเกี่ยวกับวิธีการเพิ่มการแรเงาและพื้นผิวที่ละเอียดสำหรับเอฟเฟกต์ 3D ใน Illustrator ซึ่งขั้นตอนแรกคุณจะต้องสร้างตัวอักษร 3 มิติก่อนแล้วค่อยสร้างข้อความ 3 มิติใน Illustrator
วิธีการสร้างตัวอักษร 3 มิติ
1.เปิดโปรแกรม Illustrator เลือกใช้เครื่องมือ Type Tool (T) และเปิดแผง Character (Window > Type > Character) เลือกตัวอักษร Etna และกำหนดขนาดประมาณ 250 พิกเซล คลิกที่อาร์ตบอร์ดและเพิ่มข้อความของคุณ จากนั้นตั้งค่าสีเป็น R=255 G=150 B=0 แล้วคัดลอกข้อความนั้น (Control+C)
2.ตรวจสอบให้แน่ใจว่าข้อความของคุณถูกต้องและคลิกเลือกข้อความนั้น แล้วไปที่ Effect > 3D > Rotate จากนั้นระบุแอตทริบิวต์ที่คุณต้องการแล้วคลิก OK เพื่อสร้างตัวอักษร 3 มิติ
3.คลิกเลือกข้อความของคุณ แล้วไปที่ Object > Expand Appearance จากนั้นเลิกจัดกลุ่ม (Shift+Control+G) แล้ว clipping mask (Alt+Control+7) จากนั้น Ungroup (Shift+Control+G) เลือกรูปร่างที่ล้อมรอบข้อความทั้งหมดของคุณและลบออก จากนั้นเลือกรูปร่างที่ประกอบเป็นข้อความของคุณและแปลงเป็นเส้นทางผสมเดียว (Object > Compound Path > Make หรือ Control+8)
4.จากนั้นไปที่ Effect > Stylize > Drop Shadow ระบุแอตทริบิวต์ที่และคลิกตกลง
วิธีการสร้างข้อความ 3 มิติ
1.หลังจากที่คุณสร้างตัวอักษร 3 มิติในโปรแกรม Illustrator เรียบร้อยแล้ว ต่อไปเป็นการสร้างข้อความ 3 มิติให้กด Control+F เพื่อเพิ่มสำเนาข้อความ แล้วเปลี่ยนสีเป็น R=153 G=153 B=153
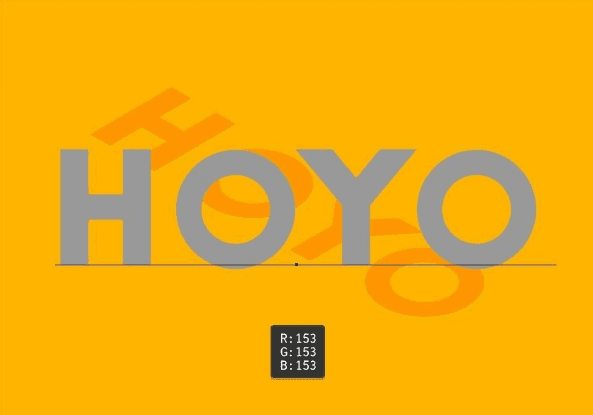
2.เลือกข้อความสีเทาและไปที่ Effect > 3D > Extrude & Bevel คลิกปุ่ม More Options และระบุแอตทริบิวต์ทั้งหมดที่คุณต้องการ อย่าลืมกดเลือกที่ช่อง Draw Hidden Faces แล้วคลิก OK
3.เลือกข้อความสีเทา แล้วไปที่ Object > Expand Appearance เลือก Direct Selection Tool (A) เลือกรูปร่างที่ประกอบด้านหน้าของข้อความ และลบออก
4.เลือก Move Tool (V) และเลือกกลุ่มรูปร่างของคุณพร้อมกับ คลิกที่ขอบของพาธผสมเพื่อไฮไลต์ จากนั้นคลิกปุ่มVertical Align Top จากแผง Align (Window > Align)
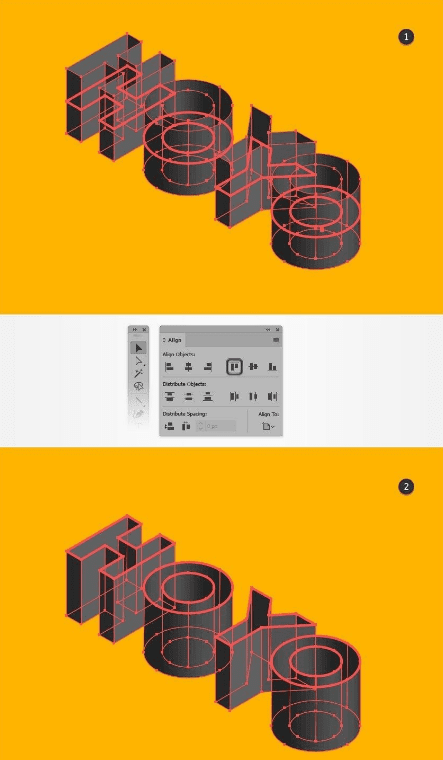
5.เลือกเส้นสีส้มจากแผง Layers (Window > Layers) เพิ่มสำเนาด้านหน้า (Control+C > Control+F) และนำไปไว้ด้านหน้า (Shift-Control+]) เติมรูปร่างใหม่นี้ด้วยสีขาว (R=255 G=255 B=255) และลบเอฟเฟกต์ Drop Shadow ออกจากแผง Appearance
6.เลือกเส้นสีขาวพร้อมกับเลือกกลุ่มของรูปร่าง แล้วคลิกปุ่มสร้าง Make Mask จากแผง Transparency (Window > Transparency) และเปลี่ยนแปลง Blending Mode เลือก Exclusion








