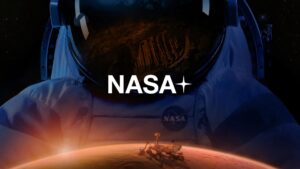ปัจจุบันไม่ว่าจะสายงานไหนก็มีความจำเป็นต้องใช้สื่อวิดีโอเข้ามาช่วยในการสื่อสารเพื่อให้กลุ่มเป้าหมายเข้าใจสิ่งที่เราจะสื่อได้ง่ายขึ้น และช่วยให้หลายสายงานสามารถปิดการขายได้รวดเร็วยิ่งขึ้น การวันนี้เราอยากแนะนำให้รู้จักกับ ADOBE PREMIERE PRO โปรแกรมที่อยู่คู่กับสายตัดต่อวิดีโอมาอย่างยาวนาน และสำหรับปี 2024 นี้ก็ยังเป็นโปรแกรมที่ปัง และหลาย ๆ โปรแกรมก็ยังเอาเขาไม่ลงจริง ๆ
เหตุผลที่ปี 2024 ADOBE PREMIERE PRO ยังเป็นโปรแกรมที่น่าใช้อยู่
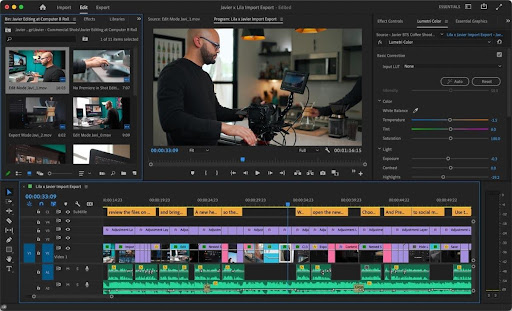
ADOBE PREMIERE PROนับว่าเป็นหนึ่งในโปรแกรมตัดต่อวิดีโอที่อยู่คู่กับสายงานตัดต่อวิดีโอมามากกว่า 30 ปี ดังนั้นหลายคนที่ทำงานสายนี้คงต้องรู้จักกับกับโปรแกรมนี้เป็นอย่างดีอย่างแน่นอน ซึ่ง ADOBEPREMIERE นับว่าเป็นโปรแกรมที่ตอบโจทย์ทั้งมือใหม่ และมือโปร เนื่องจากฟีเจอร์และฟังก์ชันต่าง ๆ ที่ให้มาก็เรียกว่า อยู่ในระดับครอบคลุมอีกทั้งยังเป็นโปรแกรมที่ทั้งอุตสาหกรรมภาพยนต์ เพลง และวิดีโอ เลือกใช้ จนกลายเป็นโปรแกรมที่ได้รับการยอมรับในระดับสากลเลยก็ว่าได้

ทดลองใช้ก่อนสมัครใช้งานจริง
หนึ่งในคำถามสุดฮ้อตที่ลายคนคงอยากทราบว่า โปรแกรมอโดบี พรีเมียร์โปรมีโหลดฟรีไหม คำตอบคือ โปรแกรมนี้ทั้งสำหรับเครื่อง MAC และ PC ยังไม่มีบริการเปิดให้ดาวน์โหลดใช้งานฟรี แต่ด้วยความที่โปรแกรมนี้เป็นโปรแกรมที่มีความตัวค่อนข้างสูงสำหรับมือใหม่ ดังนั้นโปรแกรมจึงมีฟีเจอร์ให้ทดลองใช้ฟรีนานถึง 7 วันก่อนที่คุณจะตัดสินใจว่า จะเช่าซื้อโปรแกรมนี้หรือไม่
กดทดลองใช้ฟรี: ADOBE PREMIERE PRO ทดลองใช้ฟรี
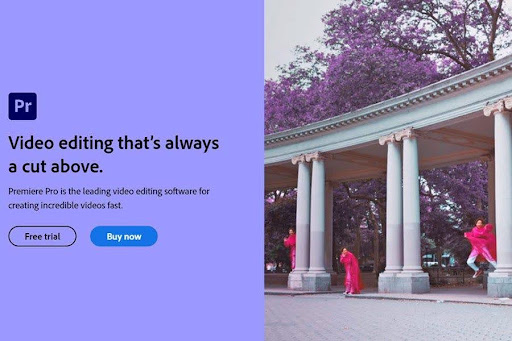
PREMIERE PRO ทำอะไรได้บ้าง
อย่างที่เราได้กล่าวไปในข้างต้นว่า ADOBE PREMIERE PROMAC และ PC เป็นโปรแกรมที่ตอบโจทย์การใช้งานทั้งมือใหม่และมือโปร เนื่องจากเป็นโปรแกรมที่จะช่วยให้คุณสามารถสร้างวิดีโอ หรือภาพยนตร์คุณภาพออกมาได้ เช่น การที่ใช้ AI เข้ามาช่วยให้การตัดต่อรวดเร็วยิ่งขึ้นการถอดเสียง หรือคำพูดอัตโนมัติ เพื่อให้คุณสามารถนำไปตัดช่วงเดทแอร์ แก้ไขข้อความให้ถูกต้อง ไปจนถึงการนำข้อความมาใช้เพื่อเป็นแคปชันในวิดีโอ โดยไม่จำเป็นต้องมาถอดคำพูดที่ละประโยค
นอกจากนี้ ADOBE PREMIERE PRO ยังมาพร้อมฟีเจอร์อื่น ๆ ที่น่าสนใจอีกมากมาย เช่น มีอินเตอร์เฟสที่ใช้งานง่าย, รองรับโปรเจกต์ตัดต่อตั้งแต่ 8K – VR, ทำงานร่วมกับแอป Adobe และบริการอื่น ๆ, สะดวกสบายด้วยการทำงานที่เชื่อมต่อกับ PREMIERE RUSH และที่สำคัญไปกว่านั้นคือยังมาพร้อมเครื่องมือปรับแต่งสี ที่ให้คุณทำงานได้ง่ายยิ่งขึ้น
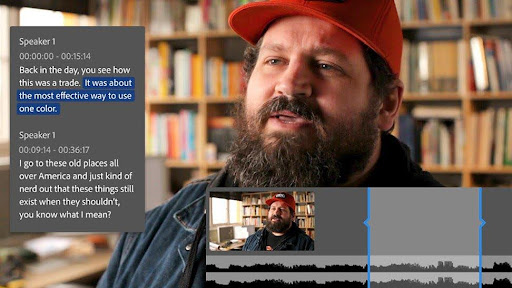
ADOBE PREMIERE ก็ใช้ฟรีได้
อย่างที่เราได้กล่าวไปในข้างต้นแล้วว่าADOBE PREMIERE PROฟรี แบบถูกลิขสิทธิ์นั้นไม่มีอยู่จริง แต่เรามีอีกหนึ่งตัวเลือกดี ๆ มาแนะนำสำหรับคนที่พึ่งเริ่มต้นจะเข้าวงการทำคลิปให้ไปลองดาวน์โหลดใช้กัน สิ่งนั้นคือแอปพลิเคชัน PREMIERE RUSH ซึ่งเป็นโปรแกรมตัวต่อวิดีโอบนมือถือจาก ADOBE ซึ่งเป็นโปรแกมที่เหมาะกับสายทำคลิปสั้น ที่สำคัญยังสามารถดาวน์โหลดใช้ฟรีอีกด้วย
IOS DOWNLOAD: PREMIERE RUSH
ANDROID DOWNLOAD: PREMIERE RUSH
ราคาเช่าซื้อADOBE PREMIERE PRO เริ่มต้นเพียงเดือนละ 761.84/เดือน
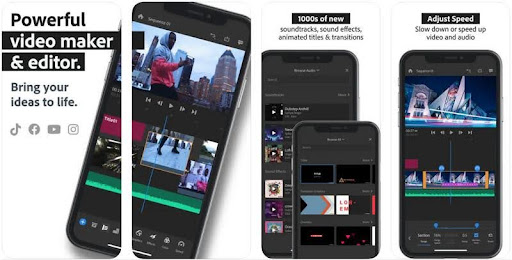
เป็นยังไงบ้างค่ะทุกคนมาถึงตรงนี้แล้วรู้สึกว่าADOBE PREMIERE PROเป็นโปรแกรมที่น่าสนใจ น่าลองใช้หรือยัง ถ้ายังตัดสินใจไม่ได้เรามาดูในส่วนของราคากันก่อนค่ะว่า ADOBE PREMIERE PROกี่บาท เพื่อให้เป็นอีกหนึ่งข้อมูลประกอบการตัดสินใจ โดยจะมีให้เลือกทั้งหมด 4 แผน CREATIVE CLOUD ได้แก่
- สำหรับนักเรียนและครู ราคา 761.84 บาท/เดือน (รวม VAT) ประหยัดกว่า 60% สำหรับแอป Creative Cloud กว่า 20 รายการ รวมถึง Premiere Pro
- PREMIEREPRO SINGLE APP ราคา 800.36 บาท/เดือน (รวม VAT) ประกอบด้วย พื้นที่เก็บข้อมูล 100 GB บนระบบคลาวด์,Adobe Fonts และ Adobe Portfolio
- CREATIVE CLOUD ALL APP ราคา 1,143.83 บาท/เดือน หรือ 13,725.96 บาท/ปีเดือน (รวม VAT) สำหรับปีแรก ประหยัด 43% และปีถัดไปจะมีราคาอยู่ที่ 2,020.16 บาท/เดือน หรือ 22,880.88 บาท/ปี (รวม VAT) สำหรับแอปและบริการ Creative Cloud กว่า 20 รายการ
- ธุรกิจ ราคา 2,407.50 บาท/เดือน (รวม VAT) รับส่วนลด 26% ในปีแรก และสิทธิ์ใช้งานสำหรับทีมของคุณสูงสุด 5 สิทธิ์ รวมทั้งแอป Creative Cloud กว่า 20 รายการ Premiere Pro ที่มาพร้อมกับฟีเจอร์ทางธุรกิจ
อ่านบทความอื่นๆ: