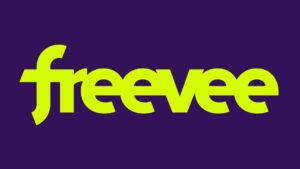Adobe Premiere Pro เป็นอีกหนึ่งโปรแกรมตัดต่อวิดีโอที่นิยมใช้กันอย่างแพร่หลาย โดยฟีเจอร์ของโปรแกรมจะถูกออกแบบมาให้สามารถใช้งานง่าย สำหรับมือใหม่ที่เพิ่งเริ่ม ตัดต่อวิดีโอ Adobe Premiere Pro อาจจะสับสนบ้างในบางครั้ง ฉะนั้นบทความนี้จึงอยากแนะนำเทคนิคการตัดต่อวิดีโอเบื้องต้นด้วยโปรแกรม Adobe Premiere Pro ให้กับมือใหม่ที่อยากจะตัดต่อวิดีโอด้วยตัวเองแบบง่าย ๆ
ขั้นตอนการ ตัดต่อวิดีโอ Adobe Premiere Pro ขั้นพื้นฐาน
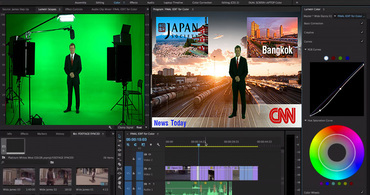
การตัดต่อวิดีโอด้วยโปรแกรม Adobe Premiere Pro ทำได้ไม่ยากนัก ในช่วงแรก ๆ เราอาจจะไม่เข้าใจวิธีการใช้งานต่าง ๆ แต่เมื่อฝึกใช้ไปเรื่อย ๆ จะทำให้คุ้นเคยมากขึ้น สำหรับมือใหม่ที่อยากจะทราบว่า ขั้นตอนการตัดต่อวิดีโอมีกี่ขั้นตอน อะไรบ้าง บทความนี้จะให้กับคำตอบกับคุณ โดยเราจะขอแนะนำเทคนิคการ ตัดต่อวิดีโอAdobe Premiere Pro แบบง่าย ๆ สามารถทำได้ด้วยตัวเอง หากพร้อมแล้วไปดูขั้นตอนการตัดต่อวิดีโอได้เลย
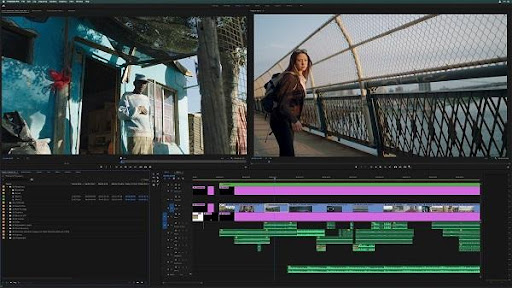
- การนำเข้าวิดีโอ
ก่อนจะทราบว่า โปรแกรมตัดต่อวิดีโอ มีอะไรบ้าง เราต้องนำเข้าวิดีโอก่อน โดยคลิกปุ่มขวาของเมาส์ เลือก “Import” เลือกไฟล์วิดีโอและคลิก “Open” ต่อมาให้ลากไฟล์วิดีโอไปไว้ในช่องไทม์ไลน์ คลิกที่ “Sequence” เพื่อตั้งค่าวิดีโอ ตามด้วย “Sequence Settings” เสร็จแล้วคลิก “OK” หากต้องการให้วิดีโอสมมาตรกับการตั้งค่าให้วางเมาส์ไปที่วิดีโอในช่องไทม์ไลน์ จากนั้นกดปุ่มขวาที่เมาส์แล้วเลือก “Set to Frame Size”
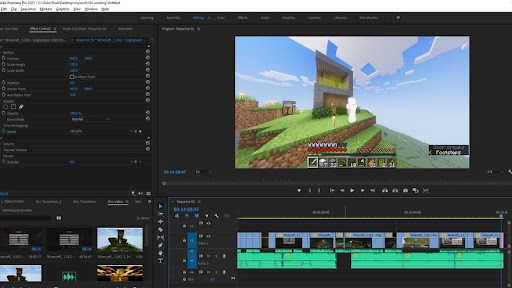
- การตัดวิดีโอบางส่วนออก
ขั้นตอนแรกเลื่อนเส้นสีฟ้าที่อยู่ระหว่างไทม์ไลน์ไปไว้ในตำแหน่งที่ต้องการจะตัดวิดีโอ กดปุ่ม C ที่แป้นพิมพ์ จะมีสัญลักษณ์รูปใบมีดขึ้นมา หากจะตัดตรงไหนก็คลิกตรงนั้น โดยคลิกส่วนหน้าเพื่อครอบตัด กดปุ่ม V ที่แป้นพิมพ์ เพื่อให้เมาส์กลับมาอยู่ในโหมดปกติ จากนั้นกดวิดีโอส่วนหลังที่จะครอบตัด เมื่อเลื่อนเส้นสีฟ้าไปที่ตำแหน่งจะตัดแล้วให้กดปุ่ม C แล้วคลิกเพื่อตัด ต่อมากดปุ่ม V คลิกช่องที่ครอบไว้แล้วกด Delete
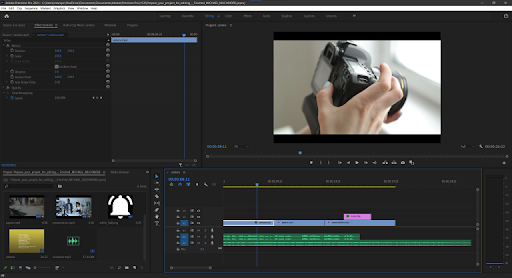
- การตัดเสียงออกจากวิดีโอ
หากต้องการแยกการทำงานให้คลุมแถบวิดีโอและแถบเสียง จากนั้นกดปุ่มขวาที่เมาส์ เลือก “Unlink” แถบวิดีโอและเสียงจะแยกออกจากกัน หากจะลบเสียงให้คลุมแถบเสียงแล้วกดปุ่ม Delete ในกรณีที่ต้องการตัดเสียงบางส่วนออกให้กด C แล้วกดครอบส่วนหน้าและหลังที่ต้องการจะตัด จากนั้นกด Delete สำหรับใครที่ไม่รู้ว่าจะใช้ โปรแกรมตัดต่อวิดีโอ ตัวไหนดี ก็สามารถเลือก Adobe Premiere Pro ได้เลย
ขั้นตอนการแปลงไฟล์หลังจากตัดต่อวิดีโอ Adobe Premiere Pro เสร็จ
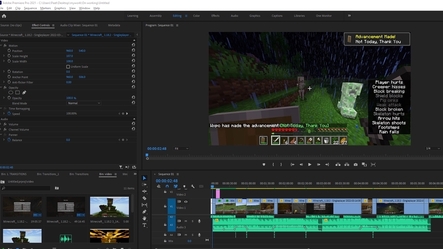
มาถึงตรงนี้คงทราบแล้วว่า โปรแกรมตัดต่อวีดีโอ Adobe Premiere Pro มีข้อดีอย่างไร สำหรับการแปลงวิดีโอที่ตัดต่อให้กลายเป็นไฟล์ Mp4 ทำได้โดยคลิกที่เมนู File ด้านบนสุด เลือก “Export” > “Media” จากนั้นคลิกที่ Location เลือกโฟลเดอร์ที่ต้องการบันทึกไว้และตั้งชื่อไฟล์ เสร็จแล้วคลิก “Save” ต่อมาตั้งค่า Preset โดยเลือก Match Source – Adaptive High Bitrate ส่วนของ Format ให้เลือก H264 เสร็จแล้วคลิก “Export” เพียงเท่านี้ก็จะได้ไฟล์วิดีโอ Adobe Premiere Pro แล้ว
อ่านบทความอื่นๆ:
สนับสนุนโดย: https://hilo-88.net/