ในปัจจุบันต้องยอมรับเลยว่าซอฟต์แวร์ตัดต่อสมัยใหม่นี้มีความสามารถที่หลากหลายมากยิ่งขึ้นเมื่อเทียบกับซอฟต์แวร์ตัดต่อในยุคสมัยก่อน อย่างเช่น ความสามารถการปรับแต่งสีท้องฟ้าในรูปภาพให้ออกมาสวยงาม และโดดเด่นของ Luminar AI บน Photoshop เพื่อทำให้รูปภาพของคุณนั้นดูน่าทึ่งและดึงดูดสายตาของผู้พบเห็น ซึ่งคุณสามารถเรียนรู้วิธีการแต่งสีท้องฟ้าในรูปภาพด้วยโปรแกรม Luminar AI ได้จากบทความนี้ เราจะพาคุณพบกับการเปลี่ยนรูปท้องฟ้าที่น่าเบื่อให้กลับมาดูมีชีวิตชีวาและน่าสนใจมากยิ่งขึ้นด้วยวิธีง่าย ๆ ที่ใคร ๆ ก็สามารถทำตามได้
วิธีแต่งสีท้องฟ้าในรูปภาพที่น่าเบื่อด้วย Luminar AI เพื่อทำให้รูปภาพของคุณดูสดใสและดึงดูดสายตาผู้ชม
หลายคนคงทราบกันดีว่า Luminar AI ถือเป็นโปรแกรมตัดต่อที่ใช้นวัตกรรมปัญญาประดิษฐ์เป็นรายแรกของโลก ซึ่งปัญญาประดิษฐ์ หรือ AI นี้ทำให้ทุกคนสามารถใช้โปรแกรมนี้ได้โดยไม่ต้องมีประสบการณ์การแก้ไขภาพขั้นสูง และหากคุณรู้สึกว่ารูปภาพท้องฟ้าสีครามของคุณดูน่าเบื่อ คุณสามารถใช้ Luminar AI ปรับแต่งสีท้องฟ้าได้ง่าย ๆ พร้อมทั้งสามารถเพิ่มองค์ประกอบที่น่าทึ่งได้ อย่างเช่น ภูเขา เพื่อให้รูปภาพของคุณดูสดใส โดดเด่นและดึงดูดสายตาผู้ชม โดยมีขั้นตอนการปรับแต่งสีท้องฟ้าได้ ดังนี้
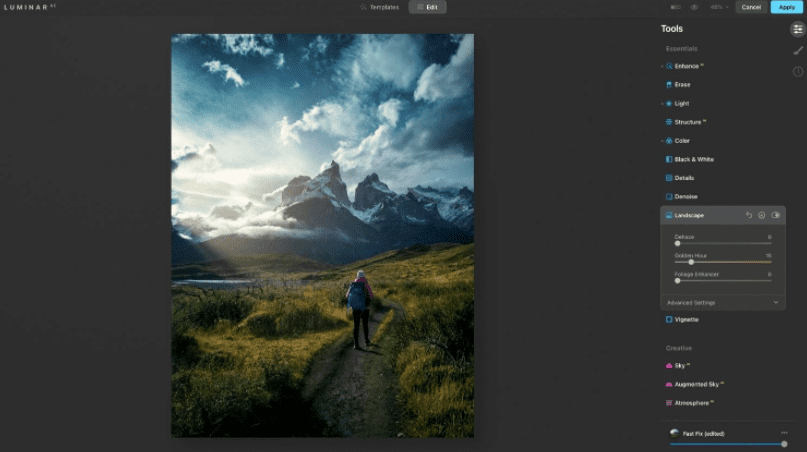
1.เปิดโปรแกรม Adobe Photoshop นำเข้ารูปภาพที่ต้องการแก้ไข แล้วสร้างเลเยอร์ซ้ำกันโดยการกด Ctrl + J
2.คลิกขวาที่เลเยอร์ชั้นที่ซ้ำกันและเลือก Convert to Smart Object
3.จากนั้นไปที่ Filter > Skylum Software > Luminar AI
4.เมื่อเข้าไปใน Luminar AI ให้ไปที่ For This Photo ที่อยู่มุมขวาบนและใช้แถบเลื่อนเพื่อเลือกท้องฟ้าธรรมชาติ แล้วเลือก Afterhours
5.คลิกที่แท็บ Edit และเลือกไอคอน Creative ในแถบเมนูด้านข้าง
6.คลิกที่แท็บตัวเลือก Sky แล้วเลื่อนลงไปเลือก Blue Sky 4
7.คลิกที่การตั้งค่าขั้นสูงภายใต้ Sky Global แล้วทำการปรับ Sky Temperature ไปที่ค่า 30 และ Sky Exposure ไปที่ค่า 40
8.จากนั้นเลือกไปที่แผง Augmented Sky AI แล้วเลือกเมนูแบบเลื่อนลง Mountains 4 จากนั้นปรับเปลี่ยนค่า Amount เป็น 100, Warmth เป็น 80 และ Relight เป็น 100
9.เลือกแผง Sunrays คลิกที่ Place Sun Center จากนั้นปรับเปลี่ยนค่า Amount เป็น 10, Overall Look เป็น 50, Sunrays Length เป็น 10 และ Penetration เป็น 40
10.เลือกไปที่แผง Rays Setting แล้วปรับเปลี่ยนค่า Number of Sunrays เป็น 60 และ Randomize เป็น 10
11.เลือกไปที่แผง Dramatic แล้วปรับเปลี่ยนค่า Amount เป็น 50 และ Local Contrast เป็น 50
12.จากนั้นคลิกไปที่ Apply เพื่อกลับเข้าสู่ Photoshop หากคุณใช้ Luminar AI เป็นปลั๊กอิน แต่หากคุณใช้ Luminar AI เป็นโปรแกรมแบบสแตนด์อโลน จะมีตัวเลือกในการส่งออกรูปภาพของคุณ
รูปภาพก่อนแก้ไข
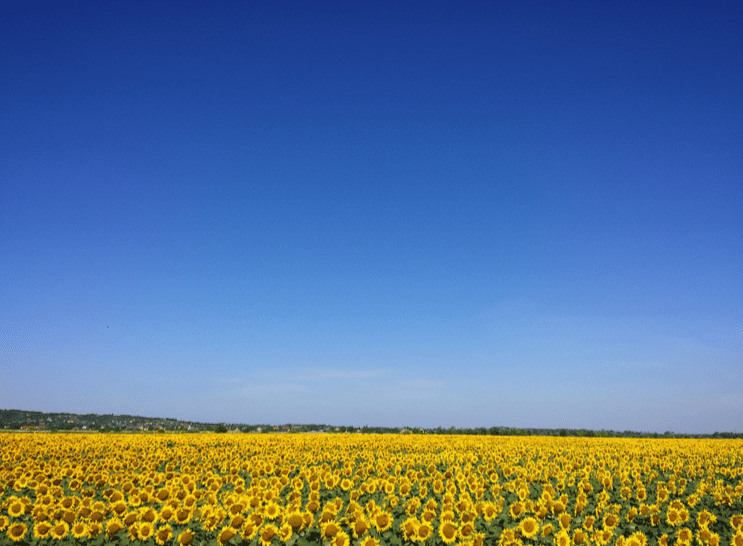
รูปภาพหลังทำการแก้ไขแล้ว

ปรับและเพิ่มองค์ประกอบที่น่าทึ่งให้กับท้องฟ้าในรูปภาพได้ง่าย ๆ
โปรแกรม Luminar AI เป็นอีกหนึ่งทางเลือกที่ได้รับความนิยมสำหรับ Adobe Photoshop และ Lightroom ที่เหล่านักตัดต่อมืออาชีพเลือกใช้งาน ด้วยความที่มันขับเคลื่อนโดยกระบวนการปัญญาประดิษฐ์ หรือ AI แบบอัตโนมัติที่เต็มรูปแบบ จึงทำให้ได้ผลลัพธ์ที่ง่ายดาย และรวดเร็วมากยิ่งขึ้น ทำให้เราสามารถปรับแต่งสีท้องฟ้าในรูปภาพใหม่ได้ในเวลาเพียงไม่กี่วินาที เหมาะสำหรับนักตัดต่อระดับมืออาชีพและนักตัดต่อมือใหม่




