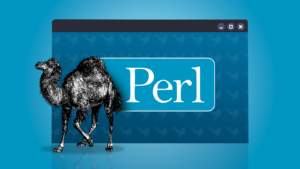วิธีติดตั้งซอฟต์แวร์บน Ubuntu: คู่มือสำหรับผู้เริ่มต้นใน Snap และ APT
การค้นหาและติดตั้งซอฟต์แวร์บน Ubuntu Linux อาจดูน่าปวดหัวสำหรับผู้เริ่มต้น แต่คู่มือนี้จะช่วยให้คุณเข้าใจวิธีการติดตั้ง, อัปเดต, และลบแอปพลิเคชันบนระบบของคุณได้ง่ายๆ!
ระบบนิเวศซอฟต์แวร์ของ Ubuntu
ระบบนิเวศซอฟต์แวร์ของ Ubuntu ถูกสร้างขึ้นโดยการจัดเก็บซอฟต์แวร์ในรูปแบบต่าง ๆ ที่เรียกว่า “คลังซอฟต์แวร์” ซึ่งเป็นสถานที่รวมซอฟต์แวร์ที่ผ่านการตรวจสอบแล้ว โดยสามารถแบ่งคลังซอฟต์แวร์เป็น 4 ประเภท ได้แก่:
- Main: ซอฟต์แวร์โอเพนซอร์สที่ได้รับการสนับสนุนอย่างเป็นทางการ
- Universe: ซอฟต์แวร์โอเพนซอร์สที่ดูแลโดยชุมชน
- Multiverse: ซอฟต์แวร์ที่อาจมีข้อจำกัดด้านลิขสิทธิ์
- Restricted: ไดรเวอร์และซอฟต์แวร์ที่ต้องมีสำหรับระบบทำงาน
คลังซอฟต์แวร์ทำให้มั่นใจในความเสถียรและความปลอดภัย เป็นโครงสร้างพื้นฐานพื้นฐานที่ทำให้ Ubuntu Software Center เป็นไปได้
รูปแบบแพคเกจของ Ubuntu: DEB และ Snap
Ubuntu สนับสนุนรูปแบบแพคเกจหลักสองรูปแบบคือ DEB และ Snap ซึ่ง DEB เป็นรูปแบบดั้งเดิมซึ่งให้ความรวดเร็วและมีประสิทธิภาพ ในขณะที่ Snap ออกแบบมาให้มีความปลอดภัยและพกติดเครื่องไปได้ง่ายเนื่องจากมีทุกอย่างที่ต้องใช้ในการทำงานรวมอยู่ภายใน อย่างไรก็ตาม การติดตั้งแอปแบบ Snap อาจมีขนาดใหญ่และช้ากว่า DEB
การติดตั้งซอฟต์แวร์ผ่าน Ubuntu Software Center
Ubuntu Software Center เป็นอินเทอร์เฟซกราฟิกที่ใช้จัดการซอฟต์แวร์ เหมาะสำหรับผู้ใช้ที่ชอบการใช้งานแบบชี้และคลิก คุณสามารถติดตั้ง, อัปเดต, และลบซอฟต์แวร์ได้ทั้งในรูปแบบ DEB และ Snap หรือสืบค้นชื่อซอฟต์แวร์ที่ต้องการติดตั้งหรือถอนการติดตั้งผ่านแถบค้นหาที่อยู่ด้านบนของหน้าต่างได้ง่ายๆ
การติดตั้งซอฟต์แวร์ที่บรรทัดคำสั่งโดยใช้ Snap
แม้ Ubuntu Software Center จะทำหน้าที่ให้คุณได้อย่างครบถ้วน แต่คุณยังสามารถจัดการแพคเกจ Snap ได้ด้วยบรรทัดคำสั่งหากต้องการควบคุมอย่างละเอียดมากขึ้น โดยใช้คำสั่งพื้นฐานต่างๆ เช่น:
- snap help – เพื่อดูคำช่วยเหลือ
- snap find [ชื่อแพคเกจ] – เพื่อตรวจหาแพคเกจ
- sudo snap list – เพื่อลิสต์แพคเกจที่ติดตั้งแล้ว
- sudo snap install [ชื่อแพคเกจ] – เพื่อติดตั้งแพคเกจ
- sudo snap remove [ชื่อแพคเกจ] – เพื่อลบแพคเกจ
ควรระมัดระวังเมื่อลบ snaps ออกบางตัว เพราะอาจเป็นสิ่งสำคัญที่ระบบต้องการ
การติดตั้งซอฟต์แวร์ที่บรรทัดคำสั่งโดยใช้ APT
ระบบจัดการแพคเกจ APT เป็นเครื่องมือที่ใช้ในบรรทัดคำสั่งสำหรับจัดการแพคเกจ DEB ตั้งแต่การดาวน์โหลด, การแก้ไขปัญหาการพึ่งพาของแอปพลิเคชันที่ซับซ้อน, ไปจนถึงการอัปเดตซอฟต์แวร์ทั้งหมดและระบบปฏิบัติการ Ubuntu เอง
คู่มือเริ่มต้นกับ APT
ก่อนติดตั้งสิ่งใด ก็ควรอัปเดตลิสต์แพคเกจเพื่อให้แน่ใจว่าเข้าถึงเวอร์ชั่นล่าสุดแล้ว:
sudo apt update
ในการติดตั้งแพคเกจ ใช้คำสั่ง:
sudo apt install [ชื่อแพคเกจ]
หากคุณไม่ต้องการแพคเกจอีกต่อไป สามารถถอนการติดตั้งได้ด้วย:
sudo apt remove [ชื่อแพคเกจ]
คุณสามารถให้อยู่ในขั้นตอนปัจจุบันสำหรับการอัปเดตแพคเกจทั้งหมดด้วยคำสั่ง:
sudo apt upgrade
และ APT จะจัดการการลบแพคเกจเหลือทิ้งที่ไม่ต้องการอีกต่อไปโดยอัตโนมัติ:
sudo apt autoremove
การติดตั้งซอฟต์แวร์จากแหล่งที่มาภายนอก
บางครั้งคุณอาจพบซอฟต์แวร์ที่ไม่สามารถหาได้ใน Ubuntu Software Center ซึ่งสามารถอยู่ในหลายรูปแบบโดยทั่วไปคือ DEB ไฟล์ หรือเพิ่มแหล่งเก็บ PPA ไปยังระบบของคุณ
การเพิ่ม PPA (Personal Package Archive)
PPA คือคลังเก็บที่รักษาโดยนักพัฒนาเพื่อกระจายเวอร์ชั่นล่าสุดของซอฟต์แวร์ พวกเขาทำงานเหมือนกับคลังซอฟต์แวร์ของ Ubuntu แต่บริหารโดยบุคคลที่สาม
คุณสามารถเพิ่ม PPA ใหม่และติดตั้งซอฟต์แวร์จากมันได้ด้วยสามคำสั่งง่าย ๆ ในเทอร์มินัล:
sudo add-apt-repository ppa:[ชื่อ PPA] sudo apt update sudo apt install [ชื่อแพคเกจ]
ตัวอย่าง ถ้าคุณต้องการเพิ่ม PPA สำหรับ Firefox และติดตั้งมัน คุณจะใช้คำสั่งในเทอร์มินัลดังนี้:
sudo add-apt-repository ppa:mozillateam/ppa sudo apt update sudo apt install firefox
การติดตั้งจากไฟล์ DEB ที่ดาวน์โหลดมา
บางแอปพลิเคชันมีไฟล์ DEB ซึ่งให้ติดตั้งเองได้ โดยให้คุณดาวน์โหลดไฟล์ DEB จากที่ที่เชื่อถือได้มาเก็บไว้ จากนั้นใช้คำสั่ง dpkg เพื่อติดตั้ง
cd ~/ดาวน์โหลด sudo dpkg -i [ชื่อไฟล์].deb
หาก dpkg กลับมาด้วยข้อผิดพลาดเรื่องการพึ่งพา คุณสามารถแก้ไขได้ด้วยคำสั่ง:
sudo apt --fix-broken install
แนวทางปฏิบัติที่ดีที่สุดสำหรับการจัดการซอฟต์แวร์บน Ubuntu
- รักษาระบบของคุณให้เป็นปัจจุบัน: Snap ควรจะอัปเดตอัตโนมัติเมื่อมีเวอร์ชั่นใหม่ คุณสามารถใช้งาน “Software Updater” เพื่อตรวจสอบและอัปเดต DEB แพคเกจบนระบบของคุณได้เหมือนกัน
- ใช้แหล่งที่มาที่เชื่อถือได้: การติดตั้งซอฟต์แวร์หมายถึงการให้สิทธิ์เข้าถึงข้อมูลทั้งหมดในคอมพิวเตอร์ของคุณ หรือแม้แต่ในเครือข่ายของคุณ อย่าติดตั้งสิ่งที่คุณไม่แน่ใจ ตรวจสอบความถูกต้องของแอปพลิเคชันจากบุคคลที่สามเสมอ
- สำรองข้อมูลของคุณ: ก่อนที่จะทดลองซอฟต์แวร์ใหม่ ต้องแน่ใจว่าข้อมูลสำคัญของคุณมีการสำรองเรียบร้อยแล้ว
ตอนนี้คุณพร้อมที่จะสำรวจโลกกว้างของระบบนิเวศซอฟต์แวร์ของ Ubuntu คุณควรจะสามารถค้นหา, ติดตั้ง, และลบซอฟต์แวร์ใดๆ ที่คุณต้องการได้อย่างคล่องแคล่ว ไม่ว่าจะเป็นโปรแกรมติดตามงานง่ายๆ ไปจนถึงชุดโซฟต์แวร์สำนักงานเต็มรูปแบบและเกมที่น่าตื่นเต้น, Ubuntu ก็มีทุกอย่างที่คุณต้องการ
บทสรุป
การติดตั้งซอฟต์แวร์บน Ubuntu อาจฟังดูลำบาก แต่จริงๆ แล้วไม่ซับซ้อนเลยหากคุณเข้าใจขั้นตอนเบื้องต้นแบบง่าย ๆ ทั้งการใช้ Ubuntu Software Center และการใช้บรรทัดคำสั่ง คุณจะค้นพบวิธีการมีแอปพลิเคชันที่สมบูรณ์แบบมากที่สุดสำหรับการใช้งานได้อย่างง่ายดาย พร้อมที่จะใช้ประโยชน์และสนุกไปกับ Ubuntu กันแล้วหรือยัง? ถ้ายังไม่ได้ ลองตรวจสอบดูข้อมูลเพิ่มเติมตามคู่มือในแบบของคุณเองดูสิ!
“เว็บบาคาร่าที่คนเล่นเยอะที่สุด 2025 ที่สุดของความสนุกและโอกาสแห่งความสำเร็จ!”
“เริ่มต้น สนุกได้ทุกแมตช์ ทุกเวลา”
“พบกับประสบการณ์ใหม่ที่ จีคลับ คาสิโนออนไลน์ที่ปลอดภัยและได้รับความนิยมมากที่สุดในไทย”
“เล่น ไฮโลไทย แบบออนไลน์ สนุกกับเกมพื้นบ้านที่ได้รับความนิยมสูงสุดในประเทศไทย”
“ต้องการเครดิตฟรีเล่นสล็อต? เข้าไปที่ สล็อต168เครดิตฟรี.com เว็บที่มีโปรโมชั่นเด็ดและเกมให้เลือกเล่นหลากหลาย”
แหล่งที่มา:https://www.howtogeek.com/how-to-install-software-on-ubuntu-a-beginners-guide-to-snap-and-apt/