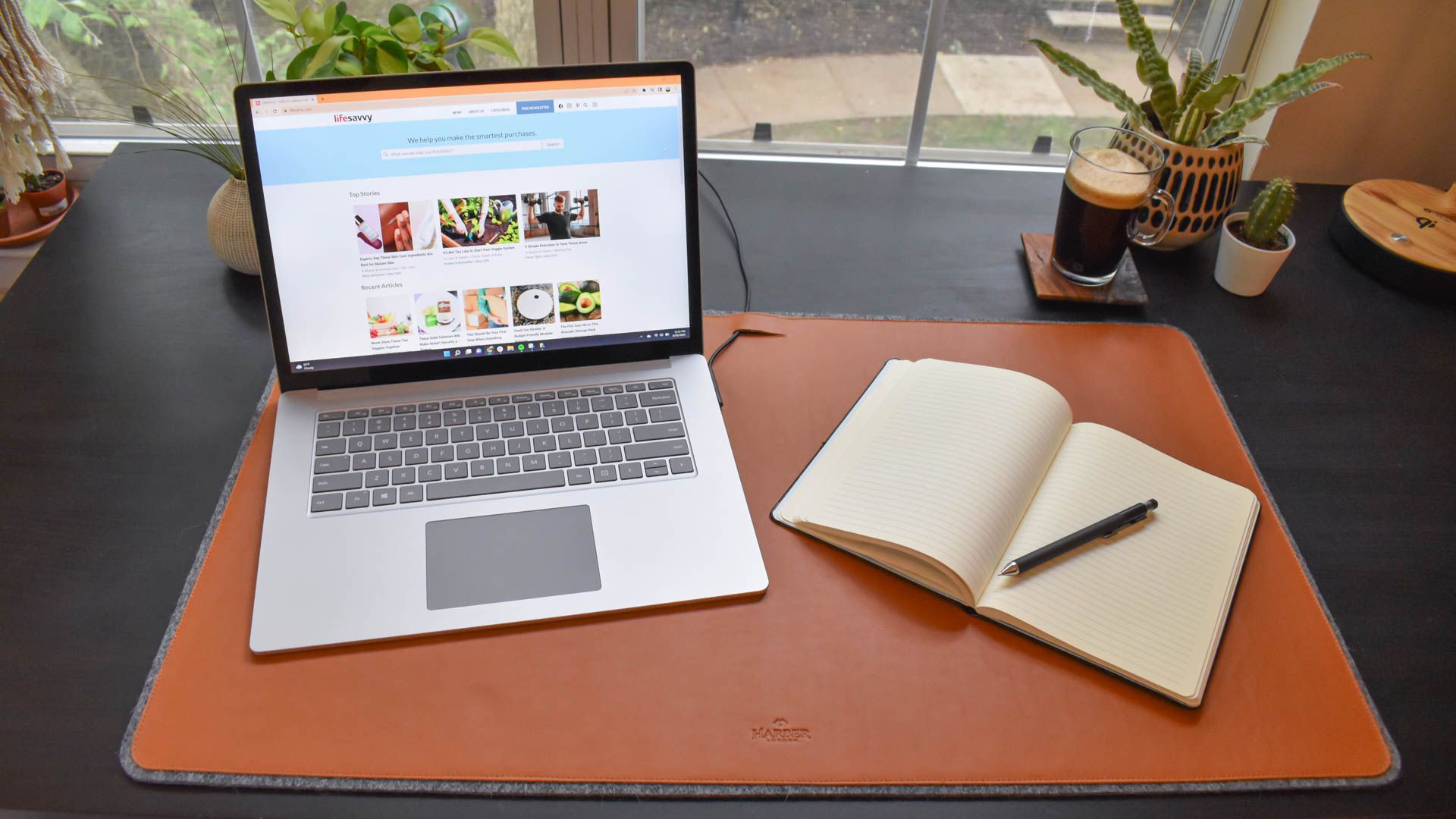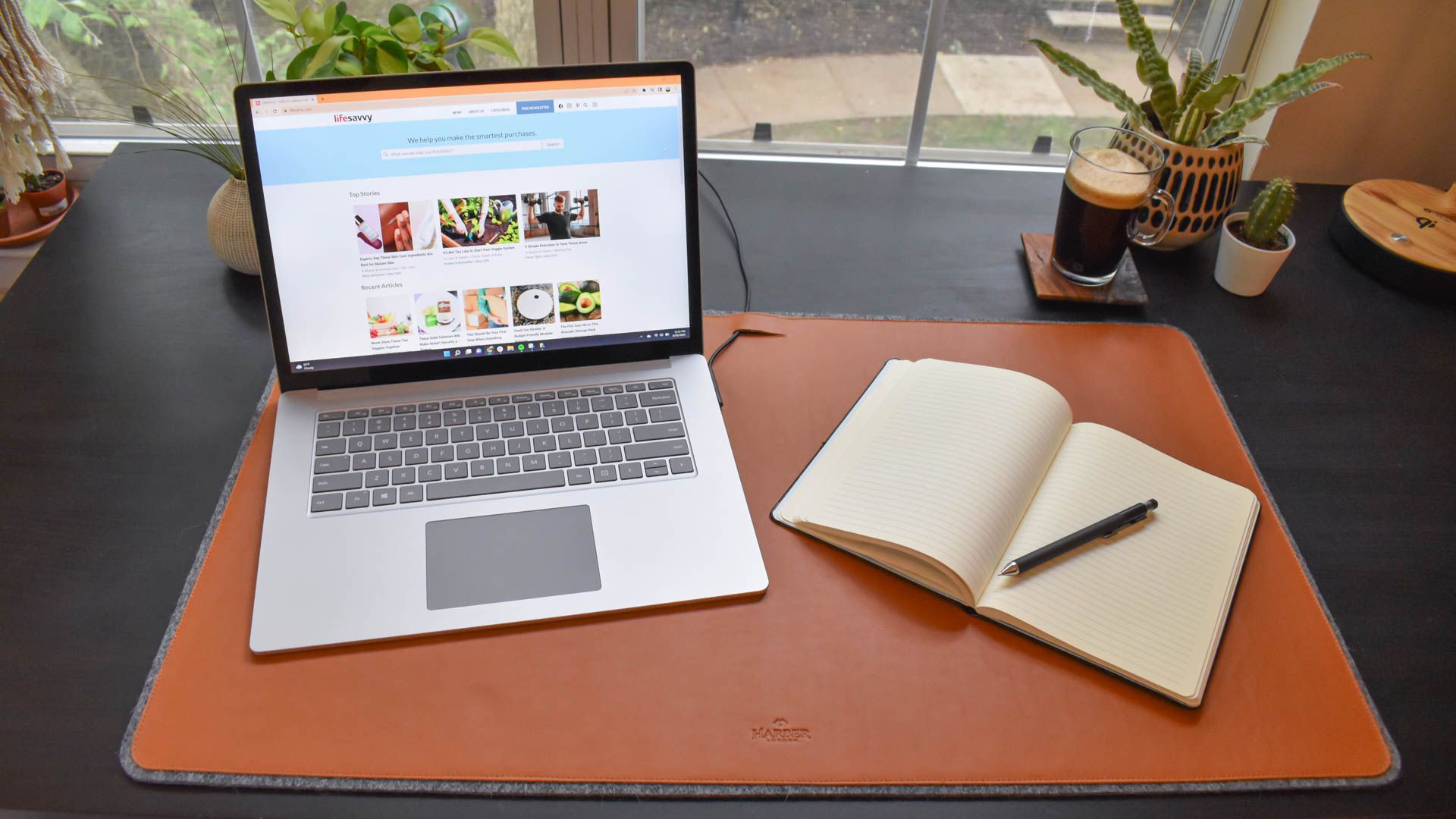
วิธีแบคอัพ Sticky Notes บน Windows 11
สำหรับคนที่ใช้งาน Sticky Notes บน Windows 11 การมีแบคอัพนั้นเป็นเรื่องที่ควรทำ เพราะถ้าข้อมูลหายไปแล้วกลับมาไม่ได้ มันคงทำให้รู้สึกเฟลอยู่ไม่น้อย ผมจะมาแนะนำวิธีการแบคอัพ Sticky Notes ทั้งแบบออนไลน์และออฟไลน์กันเถอะ!
ใช้ File Explorer
วิธีที่ง่ายที่สุดสำหรับการแบคอัพ Sticky Notes ใน Windows 11 ก็คือการใช้ File Explorer คัดลอกไฟล์ที่มีบันทึกของคุณทั้งหมดแล้ววางไว้ในที่ปลอดภัย
ขั้นตอนการแบคอัพด้วยมือ
เริ่มด้วยการเปิด File Explorer โดยการกดปุ่ม Windows+E จากนั้นเลือกแถบที่อยู่แล้วพิมพ์เส้นทางนี้ลงไป:
%LocalAppData%\Packages\Microsoft.MicrosoftStickyNotes_8wekyb3d8bbwe\LocalState
หลังจากคุณเข้าสู่โฟลเดอร์ คุณจะเห็นไฟล์ของแอป Sticky Notes ให้ทำการคลิกขวาที่ไฟล์ “plum.sqlite” เลือก “Copy” จากนั้นนำไปวางในโฟลเดอร์ที่คุณต้องการสำรองข้อมูลไว้
คุณยังสามารถอัพโหลดไฟล์ plum.sqlite ไปที่บริการจัดเก็บข้อมูลบนคลาวด์เช่น Google Drive หรือ Dropbox เพื่อสร้างแบคอัพบนคลาวด์อีกชั้นหนึ่ง
การคืนค่าบันทึกจากการแบคอัพ
เมื่อคุณต้องการเรียกคืนบันทึกจากการแบคอัพ ให้เปิด Run ด้วยการกด Windows+R แล้วพิมพ์เส้นทางด้านล่างเพื่อเปิดโฟลเดอร์
%LocalAppData%\Packages\Microsoft.MicrosoftStickyNotes_8wekyb3d8bbwe\LocalState
จากนั้นไปยังโฟลเดอร์ที่มีไฟล์ plum.sqlite ที่เป็นแบคอัพ คลิกขวาไฟล์นั้นแล้วเลือก “Copy” แล้วกลับไปยังโฟลเดอร์ที่คุณเปิดด้วย Run คลิกขวาในที่ว่างแล้วเลือก “Paste” ให้ Windows เขียนทับไฟล์เดิม และเปิดแอป Sticky Notes เพื่อดูบันทึกของคุณที่ถูกคืนค่า
แบคอัพ Sticky Notes ด้วยสคริปต์อัตโนมัติ
ถ้าคุณไม่อยากทำด้วยมือทุกครั้ง ก็สามารถสร้างไฟล์แบท (batch file) และตั้งเวลาให้ Task Scheduler รันได้เลย! ทำให้คุณไม่ต้องยุ่งยากกับการสำรองข้อมูลด้วยตัวเอง
การสร้างไฟล์แบทสำหรับแบคอัพ
เปิด Notepad ด้วย Windows Search แล้วคัดลอกรหัสต่อไปนี้ไปวางในเอกสารใหม่ แล้วเปลี่ยนเส้นทาง D:\NotesBackup กับที่คุณต้องการสำรองข้อมูล
@ echo off set source="%LocalAppData%\Packages\Microsoft.MicrosoftStickyNotes_8wekyb3d8bbwe\LocalState\plum.sqlite" set destination="D:\NotesBackup" if not exist %destination% mkdir %destination% copy %source% %destination% /Y echo Sticky Notes backup completed.
จากนั้นบันทึกไฟล์เป็น .bat และเมื่อคุณต้องการทำการแบคอัพให้ดับเบิลคลิกที่ไฟล์แบทที่สร้างขึ้นได้เลย
การตั้งค่า Task Scheduler
เปิด Windows Search แล้วพิมพ์ Task Scheduler จากนั้นทำตามวิธีด้านล่างเพื่อสร้าง Task
- เลือกเมนูแถบ Action > Create Basic Task
- ตั้งชื่อ Task เช่น “Back Up Sticky Notes”
- เลือกความถี่ที่ต้องการแบคอัพ เช่น “Daily”
- เลือก “Start a Program” และเลือกไฟล์แบทที่คุณสร้างไว้
- ตรวจสอบรายละเอียด Task แล้วคลิก “Finish”
แค่นี้ Task Scheduler ก็จะรันไฟล์แบทอัตโนมัติให้เมื่อถึงเวลาที่กำหนด
แบคอัพผ่าน Microsoft Account
การแบคอัพ Sticky Notes ไว้กับ Microsoft Account ช่วยให้คุณสามารถเข้าถึงบันทึกจากคอมพิวเตอร์เครื่องอื่นได้ด้วย เพียงแค่เปิดแอป Sticky Notes คลิกที่ไอคอนเฟือง และเลือก “Sync Now” เท่านั้น!
ใช้ Microsoft OneNote
คุณยังสามารถซิงก์ Sticky Notes กับแอป OneNote ได้ด้วย! เปิดแอป Sticky Notes คลิกที่ไอคอนเฟืองและเลือก “Sync Now”
เปิดแอป OneNote คลิกเลือก “Sticky Notes” จากนั้นคุณก็จะเห็นบันทึกทั้งหมดของคุณ พร้อมให้คัดลอกไปใช้งานต่อได้
คัดลอกและวางบันทึกด้วยตนเอง
ถ้าคุณไม่ชอบวิธีซิงก์หรือแบคอัพอื่นๆ ก็สามารถใช้วิธีคลาสสิก คัดลอก-วาง ได้เช่นกัน เปิดแอป Sticky Notes และเลือกบันทึกที่ต้องการ กด Ctrl+A และ Ctrl+C เพื่อคัดลอก แล้วไปในแอปที่ต้องการเช่น Notepad เพื่อวางบันทึกไว้
ทั้งนี้แล้วบันทึกของคุณก็จะปลอดภัย และสามารถเข้าถึงได้ไม่ว่าจะเกิดอะไรขึ้นบน Windows 11 ของคุณ!
บทสรุป
การแบคอัพ Sticky Notes บน Windows 11 ไม่ได้ยากอย่างที่คิด ด้วยวิธีการง่ายๆ เหล่านี้ คุณสามารถมั่นใจได้ว่าบันทึกของคุณจะอยู่ในที่ปลอดภัย แม้ว่าเครื่องคอมจะมีปัญหา ขอแค่อดทนทำสักนิด เกมแบคอัพก็เป็นเรื่องง่าย!
ฝาก-ถอนไม่มีขั้นต่ำ อิสระการเงินที่ง่าย สะดวก ทันใจ ทุกการทำรายการ
เริ่มต้นแทงบอลไม่มีขั้นต่ำ สนุกได้ทุกแมตช์ ทุกเวลา
“พบกับประสบการณ์ใหม่ที่ gclub คาสิโนออนไลน์ที่ปลอดภัยและได้รับความนิยมมากที่สุดในไทย”
“เล่น ไฮโลไทย แบบออนไลน์ สนุกกับเกมพื้นบ้านที่ได้รับความนิยมสูงสุดในประเทศไทย”
“ต้องการเครดิตฟรีเล่นสล็อต? เข้าไปที่ สล็อต168เครดิตฟรี.com เว็บที่มีโปรโมชั่นเด็ดและเกมให้เลือกเล่นหลากหลาย”
แหล่งที่มา:https://www.howtogeek.com/how-to-back-up-sticky-notes-on-windows-11/