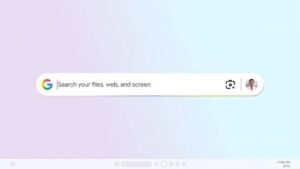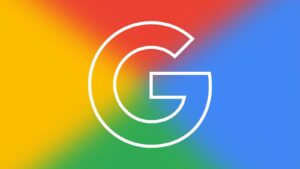Network Discovery คืออะไร? และวิธีเปิดใช้งานบน Windows 11
Network Discovery เป็นฟีเจอร์ใน Windows ที่ช่วยให้คอมพิวเตอร์ของคุณสามารถค้นหาอุปกรณ์อื่นๆ ที่เชื่อมต่ออยู่ในเครือข่ายได้ รวมถึงให้อุปกรณ์อื่นๆ ค้นหาคอมพิวเตอร์ของคุณได้ด้วย ตัวนี้เหมือนโซเชียลมีเดียแต่สำหรับคอมพิวเตอร์เลยอ่ะ บทความนี้จะอธิบายฟีเจอร์นี้ว่าทำอะไรได้บ้าง และวิธีเปิด-ปิดใช้งานง่ายๆ บน Windows 11 ใครที่ชอบแชร์ไฟล์หรือพรินเตอร์ในเครือข่ายบ้านหรือออฟฟิศ ฟีเจอร์นี้คือสิ่งที่คุณต้องใช้นะ!
การเปิดหรือปิด Network Discovery
การเปิดหรือปิด Network Discovery นั้นง่ายเหมือนปลอกกล้วย เหมือนกับการเลือกเปิดหรือปิดในแอป Settings หรือลองใช้คำสั่งบน Windows 11 ว่าแล้วก็ไปดูกันเลยดีกว่า
ใช้แอป Settings
ถ้าคุณไม่ชอบการพิมพ์คำสั่ง มาลองใช้แอป Settings ดู ตัวเลือกนี้เหมาะกับผู้ที่ชอบกราฟิก ทำตามนี้เลย:
- เปิดแอป Settings โดยกด Windows+i
- เลือก “Network & Internet” ในแถบด้านซ้าย
- เลือกการเชื่อมต่อ Wi-Fi หรือ Ethernet ของคุณ
- ในหน้า Network Profile Type ให้เลือก “Private Network” เพื่อเปิด Network Discovery หรือเลือก “Public Network” เพื่อปิด
จาก Control Panel
อีกหนึ่งวิธีที่ง่ายคือไปที่ Control Panel นี่เลย:
- เปิด Windows Search (กด Windows+S) พิมพ์ Control Panel แล้วเปิด
- ไปที่ Network and Internet > Network and Sharing Center
- จากแถบด้านซ้าย เลือก “Change Advanced Sharing Settings”
- เลือกประเภทของเครือข่ายที่คุณต้องการและเปิดหรือปิด Network Discovery
ใช้ Command Prompt
สำหรับคอคำสั่งนี้ก็ไม่น้อยหน้า:
- เปิด Windows Search พิมพ์ Command Prompt แล้วเลือก “Run as Administrator”
- พิมพ์คำสั่งต่อไปนี้เพื่อเปิด Network Discovery แล้วกด Enter:
- netsh advfirewall firewall set rule group=”Network Discovery” new enable=Yes
และหากต้องการปิด ให้ใช้คำสั่ง:
netsh advfirewall firewall set rule group=”Network Discovery” new enable=No
ใช้ PowerShell
มาถึง PowerShell กันบ้าง ตัวโปรที่ใครๆ ก็รู้จักว่าแรง:
- เปิด PowerShell โดยค้นหาแล้วเลือก “Run as Administrator”
- เปิด Network Discovery ด้วยคำสั่งนี้:
- Set-NetFirewallRule -DisplayGroup “Network Discovery” -Enabled True
หากต้องการปิดก็เปลี่ยนเป็น -Enabled False
ถ้า Network Discovery ใช้งานไม่ได้ ลองเปิดเซอร์วิสเหล่านี้
การทำงานของ Network Discovery บน Windows 11 พึ่งพาเซอร์วิสหลายตัวนะ ถ้ามันดื้อทำงานไม่ตรงตามคำสั่งของเรา ลองตั้งค่าเซอร์วิสพวกนี้เป็น Automatic ดูสิ:
- เปิด Run โดยกด Windows+R แล้วพิมพ์ services.msc แล้วกด Enter
- ค้นหา “Function Discovery Provider Host” คลิกขวาแล้วเลือก “Properties”
- ในแท็บ General ตั้งค่า “Startup Type” เป็น “Automatic”
- ทำซ้ำสำหรับ “Function Discovery Resource Publication”
ปิดการแชร์ไฟล์และพรินเตอร์ในขณะที่ยังเปิด Network Discovery
คุณยังสามารถปิดการแชร์ไฟล์และพรินเตอร์ในเครือข่ายได้ด้วยขณะที่ยังเปิด Network Discovery อยู่:
- เปิด Settings โดยกด Windows+i แล้วไปที่ Network & Internet > Advanced Network Settings > Advanced Sharing Settings
- เลือกประเภทเครือข่ายของคุณ แล้วปิดสวิตช์ “File and Printer Sharing”
ในอนาคตถ้าอยากเปิดสวิตช์การแชร์ก็ทำตามขั้นตอนเดิมได้เลย!
บทสรุป
Network Discovery เป็นเครื่องมือที่ช่วยให้เครื่องของคุณและอุปกรณ์อื่นในเครือข่ายสามารถค้นหากันได้ ซึ่งสร้างความสะดวกสบายอย่างมาก ถ้าหากคุณอยู่ในสิ่งแวดล้อมที่ต้องแชร์ข้อมูลทางกายภาพหรือไฟล์ในเครือข่าย แต่ก็ต้องระมัดระวังเรื่องความปลอดภัยด้วย เพราะเมื่อเปิดฟีเจอร์นี้ อุปกรณ์อื่นๆ ก็อาจเข้ามาเห็นทรัพยากรของคุณได้! ใช้ให้เหมาะสมกับสถานการณ์นะครับ
ฝาก-ถอนไม่มีขั้นต่ำ อิสระการเงินที่ง่าย สะดวก ทันใจ ทุกการทำรายการ
เริ่มต้นแทงบอลไม่มีขั้นต่ำ สนุกได้ทุกแมตช์ ทุกเวลา
“พบกับประสบการณ์ใหม่ที่ gclub คาสิโนออนไลน์ที่ปลอดภัยและได้รับความนิยมมากที่สุดในไทย”
“เล่น ไฮโลไทย แบบออนไลน์ สนุกกับเกมพื้นบ้านที่ได้รับความนิยมสูงสุดในประเทศไทย”
“ต้องการเครดิตฟรีเล่นสล็อต? เข้าไปที่ สล็อต168เครดิตฟรี.com เว็บที่มีโปรโมชั่นเด็ดและเกมให้เลือกเล่นหลากหลาย”
แหล่งที่มา:https://www.howtogeek.com/what-is-network-discovery-and-ways-to-enable-it-on-windows-11/