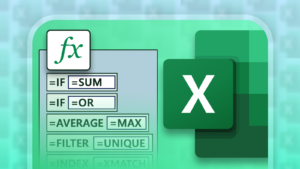6 วิธีเปลี่ยนรหัสผ่านบัญชีผู้ใช้บน Windows 11
หากคุณเคยรู้สึกว่าจะต้องเปลี่ยนรหัสผ่านบน Windows 11 แต่ไม่รู้จะเริ่มจากตรงไหน คุณมาถูกที่แล้ว! ในบทความนี้ เราจะพาคุณไปตรวจสอบ 6 วิธีง่าย ๆ ในการเปลี่ยนรหัสผ่านบัญชีผู้ใช้ ทั้งทางกราฟิกและทางคำสั่งบนคอมพิวเตอร์ของคุณ อ่านต่อให้สนุกกันเถอะ!
เปลี่ยนรหัสผ่านจากการตั้งค่า Settings
การใช้แอป Settings เป็นวิธีที่ง่ายและสะดวกสุดในการเปลี่ยนรหัสผ่านของคุณ เพียงเปิดการตั้งค่าด้วย Windows+i แล้วเลือก “Accounts” จากเมนูด้านข้างซ้าย ภายใต้ “Sign-In Options” คลิกที่ “Password” จากนั้นเลือก “Change”
กรอกข้อมูลรหัสผ่านบัญชีปัจจุบันของคุณ แล้วคลิก “Next” จากนั้นกรอกข้อมูลรหัสผ่านใหม่และยืนยันอีกครั้ง พร้อมทั้งใส่คำใบ้รหัสผ่านเพื่อช่วยจดจำ รหัสผ่านใหม่ของคุณก็พร้อมใช้งานเพียงคลิก “Finish”
เปลี่ยนรหัสผ่านด้วย Netplwiz
Netplwiz เป็นเครื่องมือในตัว Windows ที่ช่วยให้คุณจัดการบัญชีผู้ใช้ได้หลายอย่าง ใช้งานง่ายด้วยการกด Windows+R พิมพ์ netplwiz แล้วกด Enter ในหน้าต่าง User Accounts เลือกบัญชีผู้ใช้ที่ต้องการเปลี่ยนรหัสผ่าน
คลิกที่ “Reset Password” กรอกรหัสผ่านใหม่ทั้งสองช่องแล้วคลิก “OK” บัญชีของคุณก็พร้อมใช้งานแล้ว!
เปลี่ยนรหัสผ่านด้วย Command Prompt
หากคุณเชี่ยวชาญการใช้คำสั่ง Command Prompt คุณสามารถเปลี่ยนรหัสผ่านได้ด้วยเช่นกัน เปิด Windows Search พิมพ์ Command Prompt แล้วเลือก “Run as Administrator” พิมพ์คำสั่ง net user [Username] [NewPassword] แล้วกด Enter คุณก็พร้อมใช้งานรหัสผ่านใหม่แล้ว!
เปลี่ยนรหัสผ่านด้วย PowerShell
PowerShell เป็นอีกหนึ่งตัวเลือกที่ใช้คำสั่งเช่นเดียวกับ Command Prompt เปิด Windows Search พิมพ์ PowerShell แล้วเลือก “Run as Administrator” พิมพ์คำสั่ง Set-LocalUser -Name “Username” -Password (ConvertTo-SecureString -AsPlainText “NewPassword” -Force) กด Enter แล้วรหัสผ่านใหม่ของคุณก็พร้อมใช้งาน
เปลี่ยนรหัสผ่านด้วย Local Users and Groups
ใน Windows 11 รุ่น Pro คุณสามารถใช้เครื่องมือ Local Users and Groups เปลี่ยนรหัสผ่านได้ กด Windows+R พิมพ์ lusrmgr.msc เลือก “Users” ทางด้านซ้าย แล้วคลิกขวาที่บัญชีของคุณ เลือก “Set Password” กรอกข้อมูลรหัสผ่านใหม่ทั้งสองช่องแล้วคลิก “OK”
เปลี่ยนรหัสผ่านบัญชี Microsoft ของคุณ
หากคุณเชื่อมโยงบัญชี Microsoft กับ Windows 11 คุณยังต้องเปลี่ยนรหัสผ่านบนเว็บไซต์ Microsoft หรือแอป Settings ด้วยวิธีเหล่านี้:
จากเว็บไซต์บัญชี Microsoft
เข้าสู่เว็บไซต์ Microsoft คลิก “Sign In” เข้าสู่ระบบบัญชีของคุณ เลือก “Security” แล้วคลิก “Change Password” กรอกข้อมูลรหัสผ่านใหม่และยืนยัน กด “Save” เสร็จสิ้น
จากแอป Settings
เปิดแอป Settings ด้วย Windows+i เลือก “Accounts” และ “Sign-In Options” ปิดการตั้งค่า “For Improved Security…” หากคุณไม่ปิด จะไม่เห็นตัวเลือกเปลี่ยนรหัสผ่าน
จากนั้นคลิก “Password” และเลือก “Change” กรอกรหัสผ่านปัจจุบันและรหัสผ่านใหม่ตามขั้นตอนบนหน้าจอ
สรุป
การเปลี่ยนรหัสผ่านช่วยให้บัญชีของคุณปลอดภัยมากขึ้น Windows 11 เสนอวิธีการหลายแบบให้คุณเลือกใช้ตามความสะดวก ไม่ว่าคุณจะชอบวิธีกราฟิกหรือคำสั่ง เชื่อเถอะว่าคุณจะมีรหัสผ่านใหม่ในพริบตา! สบายใจขึ้นเยอะเลยใช่มั้ยล่ะ?
แหล่งที่มา:https://www.howtogeek.com/ways-to-change-your-account-password-on-windows-11/