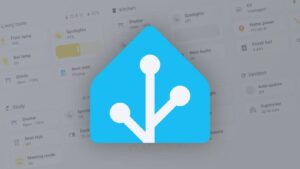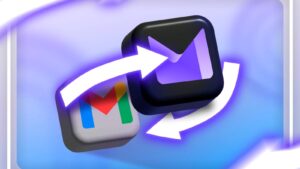ในช่วงหลายปีที่ผ่านมาเราได้เห็นถึงความก้าวหน้ามากมายของโปรแกรม PHOTOSHOP ซึ่งเมื่อก่อน วิธีลบพื้นหลังรูป ไม่เคยทำได้ง่ายดายหรือรวดเร็วได้เท่าตอนนี้ เนื่องจากสมัยก่อนยังไม่มีโปรแกรมแต่งรูปที่มีประสิทธิภาพเหมือนในปัจจุบัน โปรแกรม PHOTOSHOP เป็นหนึ่งในโปรแกรมแต่งรูปที่ดีที่สุดในยุคนี้ ด้วยเครื่องมือที่มีประสิทธิภาพที่หลากหลาย จึงไม่แปลกที่มันถือเป็นโปรแกรมแต่งรูปอันดับต้น ๆ ที่ช่างภาพหลายคนเลือกใช้สำหรับแก้ไขภาพถ่าย
การรู้ วิธีลบพื้นหลังรูป ถือเป็นขั้นตอนการแก้ไขภาพถ่ายที่ช่างภาพทุกคนควรรู้ และต่อไปนี้คือ 5 วิธีลบพื้นหลังออกจากภาพถ่ายของคุณโดยใช้โปรแกรม PHOTOSHOP พร้อมกับเทคนิคลบพื้นหลังรูปภาพเพื่อให้ได้ผลลัพธ์ที่ดีที่สุด แต่จะเป็นอย่างไรบ้างนั้น สามารถติดตามได้ในบทความนี้เลยค่ะ
5 วิธีลบพื้นหลังรูปด้วยโปรแกรม PHOTOSHOP
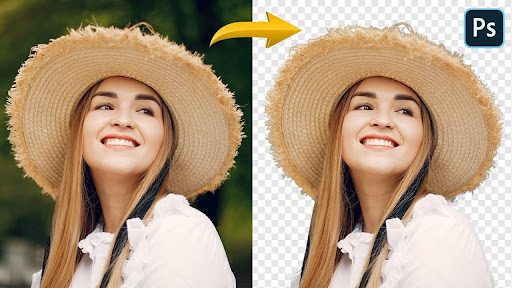
คุณกำลังมองหา วิธีลบพื้นหลังรูป ที่รวดเร็วและง่ายดายใช่หรือไม่? คุณสามารถลบพื้นหลังรูปเองได้อย่างรวดเร็วและง่ายดายโดย วิธีลบพื้นหลังออกจากภาพ หรือเปลี่ยนพื้นหลังของภาพได้งด้วย 5 วิธีลบพื้นหลังรูปภาพ ด้วยโปรแกรม PHOTOSHOP เพื่อช่วยให้คุณได้ผลลัพธ์ของรูปภาพที่ดีที่สุดและรวดเร็วยิ่งขึ้น
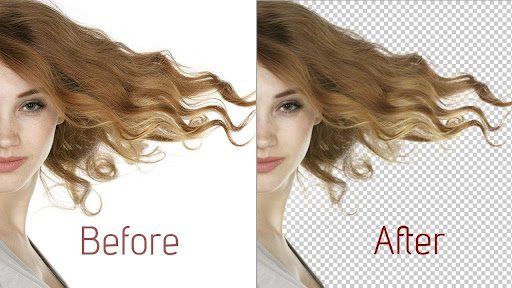
โปรแกรม PHOTOSHOP เป็นโปรแกรมที่มีความสามารถในการจัดการแก้ไขและตกแต่งรูปภาพด้วยเครื่องมือที่หลากหลาย รวมถึงเครื่องมือสำหรับ การลบพื้นหลังรูป อย่างไรก็ตามขั้นตอนการลบพื้นหลังของรูปจะเสร็จสิ้นสมบูรณ์แบบก็ขึ้นอยู่กับขั้นสุดท้ายของคุณ หากคุณต้อง การลบพื้นหลังรูป PHOTOSHOP อย่าลืมว่าต้องบันทึกเป็นไฟล์ PNG แบบโปร่งใสเท่านั้น เพื่อให้คุณสามารถนำภาพไปใช้ได้แบบไม่มีพื้นหลัง และนี่คือ 5 วิธีลบพื้นหลังรูปภาพด้วยโปรแกรม PHOTOSHOP
เครื่องมือ REMOVE BACKGROUND TOOL
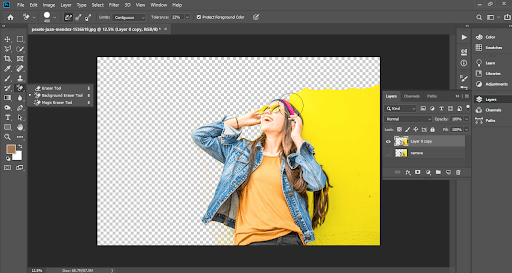
เริ่มกันที่ วิธีลบพื้นหลังรูป ที่ง่ายดายและรวดเร็วที่สุดใน วิธีลบพื้นหลังรูป PHOTOSHOP เพราะเป็นวิธีที่ไม่จุกจิกเกินไปเกี่ยวกับการทำให้ขอบบนวัตถุหรือตัวแบบชัดขึ้น ก่อนอื่นต้องเปิดภาพของคุณใน PHOTOSHOP แล้วไปที่แผงเลเยอร์ด้านขวา จากนั้นเพิ่มเลเยอร์ปัจจุบันโดยการกด COMMAND+J บน MACOS หรือ CTRL+J บน WINDOWS
จากนั้นมาที่ขั้นตอนสุดท้ายสำหรับ วิธีลบพื้นหลังรูป อย่างง่ายก็คือให้ไปที่แผงเครื่องมือ QUICK ACTIONS แล้วคลิกปุ่ม REMOVE BACKGROUN เพียงเท่านี้คุณก็จะได้รูปภาพที่ไม่มีพื้นหลังแล้วค่ะ แต่หลังจากขั้นตอนนี้แล้วอย่าลืมบันทึกภาพเป็นไฟล์ PNG แบบโปร่งใสด้วยนะคะ
การใช้ปลั๊กอิน REMOVE.BG
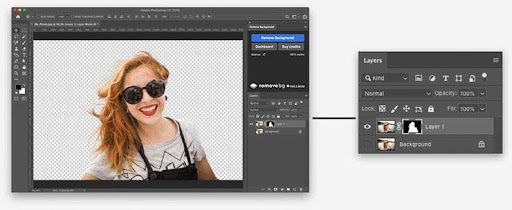
อีกหนึ่ง วิธีลบพื้นหลังรูป ที่ดีที่สุดใน PHOTOSHOP ก็คือ วิธีลบพื้นหลังขาว โดยการใช้ปลั๊กอินของ REMOVE.BG เพื่อแยกพื้นหลังออกจากวัตถุหรือตัวแบบ ซึ่งปลั๊กอินนี้ใช้ได้ดีกับภาพที่มีขอบที่ซับซ้อนอย่างเช่น ผม และยังสามารถใช้เลเยอร์มาสก์เพื่อลบหรือกู้คืนส่วนต่าง ๆ ของรูปภาพได้ เริ่มต้นโดยการทำตามขั้นตอน ดังนี้
- ดาวน์โหลดปลั๊กอินของ REMOVE.BG สำหรับ ลบพื้นหลังรูปฟรี ของ PHOTOSHOP
- คุณสามารถค้นหาปลั๊กอินได้ที่แผงด้านบน PLUGINS > REMOVE.BG FOR ADOBE PHOTOSHOP
- ลงชื่อเข้าใช้บัญชี REMOVE.BG แล้วคลิกปุ่ม REMOVE BACKGROUND ทุกครั้งที่คุณต้องการลบพื้นหลังออกจากรูปภาพที่เปิดอยู่ใน PHOTOSHOP
- การประมวลผลของรูปภาพผ่าน REMOVE.BG API ดังนั้นคุณต้องมีการเชื่อมต่ออินเทอร์เน็ตที่ใช้งานได้ และคีย์ API (พบได้ในแดชบอร์ดของบัญชีของคุณ)
เครื่องมือ QUICK SELECTION TOOL
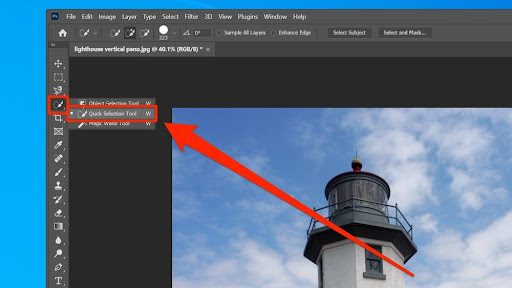
มาต่อกันที่ วิธีลบพื้นหลังรูป ด้วยเครื่องมือ QUICK SELECTION TOOL ของ PHOTOSHOP เป็นเครื่องมือที่ใช้ปัญญาประดิษฐ์ (AI) ในการประมวลผลแบบเรียลไทม์เพื่อค้นหาขอบของวัตถุและจุดเริ่มต้นของพื้นหลัง เครื่องมือนี้ทำงานได้ดีโดยการ ลบพื้นหลังชัด ๆ ทำให้ภาพดูคมชัดไม่ผิดเพี้ยนจากเดิม แต่หากพิกเซลมีความคล้ายคลึงกันมากเกินไป อาจต้องใช้เวลาหลายชั่วโมงในการเพิ่มและลบองค์ประกอบ เริ่มต้นโดยการทำตามขั้นตอน ดังนี้
- เปิดภาพของคุณใน PHOTOSHOP แล้วค้นหา QUICK SELECTION TOOL ในเมนูด้านซ้าย (PHOTOSHOP TOOLBOX)
- ตรวจสอบ ENHANCE EDGE ในแถบตัวเลือก
- คลิกปุ่มและเลื่อนตัวชี้ไปไว้เหนือพื้นที่ที่คุณต้องการเลือก เพื่อค้นหาโทนสีที่ตรงกับการเลือก
- หากต้องการเพิ่มในส่วนที่เลือกให้คลิกและลากไปที่พื้นที่ที่ต้องการเพิ่ม
- หากต้องการลบส่วนที่เลือกให้กดแป้นพิมพ์ OPTION (MACOS) หรือALT (WINDOWS) แล้วเลื่อนไปที่ส่วนที่คุณต้องการยกเลิกการเลือก
- คุณสามารถเปลี่ยนเครื่องมือเพื่อยกเลิกการเลือก (MINUS) ในแถบเมนูเพื่อยกเลิกการเลือกสิ่งที่คุณวางเมาส์ไว้
เครื่องมือ BACKGROUND ERASER TOOL

อีกหนึ่งเครื่องมือสำหรับ วิธีลบพื้นหลังรูป BACKGROUND ERASER TOOL เป็น เครื่องมือลบพื้นหลังรูปภาพ ใน PHOTOSHOP ที่สามารถมีประสิทธิภาพสูงและช่วยประหยัดเวลาช่วยให้คุณได้รูปภาพที่ไม่มีพื้นหลังเร็วขึ้น เริ่มต้นโดยการทำตามขั้นตอน ดังนี้
- เปิดภาพของคุณใน PHOTOSHOP แล้วไปที่แผงเครื่องมือ PHOTOSHOP เลือก BACKGROUND ERASER TOOL
- เลือกขนาดยางลบที่เหมาะสมโดยการคลิกที่แป้นพิมพ์ [ และ ] หรือปรับเปลี่ยนในแถบเมนูด้านบนของหน้าจอ แนะนำให้เริ่มต้นที่ 50PX
- ตั้งค่าขีดจำกัดบนเมนูเพื่อค้นหา FIND EDGES แนะนำค่าในช่วง 20–25%
- เริ่มลบพื้นหลังรอบ ๆ ตัววัตถุ โดยใช้เครื่องมือยางลบคลิกค้างไว้ในขณะขยับแปรง ให้ทำกระบวนการนี้จนกว่าพื้นหลังจะหมดไป
เครื่องมือ MAGNETIC LASSO TOOL
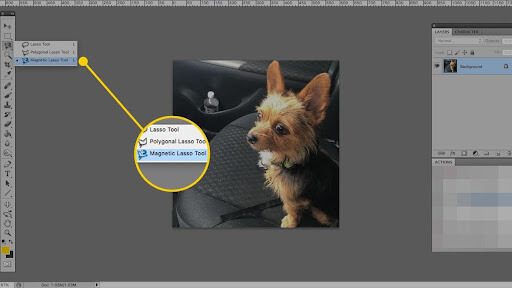
วิธีสุดท้าย วิธีลบพื้นหลังรูป ด้วยเครื่องมือ MAGNETIC LASSO TOO เป็นเครื่องมือใน PHOTOSHOP ที่นิยมนำมาใช้ใน วิธีลบพื้นหลัง โดยการเลือกพื้นที่ได้อย่างรวดเร็วเพราะเมื่อคุณเลื่อนเมาส์ไปตรงพื้นที่ที่ต้องการเลือก MAGNETIC จะกำหนดขอบเขตตามทิศทางการเคลื่อนที่ของเมาส์ทันที เริ่มต้นโดยการทำตามขั้นตอน ดังนี้
- เปิดภาพของคุณใน PHOTOSHOP แล้วเพิ่มเลเยอร์ปัจจุบันโดยการกด COMMAND+J บน MACOS หรือ CTRL+J บน WINDOWS จากนั้นคลิกไอคอนรูปตาที่เลเยอร์เริ่มต้น เพื่อปิดเลเยอร์
- เลือกเครื่องมือ MAGIC LASSO จากแผงเครื่องมือทางด้านซ้าย และเลื่อนเมาส์วาดภาพตามขอบของวัตถุ แล้ววาดจุดสิ้นสุดให้เชื่อมต่อกับจุดเริ่มต้น
- บันทึกการเลือกของคุณโดยไปที่ SELECTION > SAVE SELECTION แล้วทำการตั้งชื่อ
- จากนั้นให้ทำการลบพื้นหลังโดยไปที่ SELECT > INVERSE คลิกเลือก DELETE คุณจะเห็นพื้นหลังเป็นสีขาว/เทา แทนที่พื้นหลังภาพก่อนหน้านี้ เพียงเท่านี้คุณก็จะได้รูปภาพแบบไม่มีพื้นหลังแล้วค่ะ
เป็นอย่างไรกันบ้างคะ? สำหรับ 5 วิธีลบพื้นหลังรูป ด้วยโปรแกรม PHOTOSHOP ซึ่งขอบอกเลยว่าวิธีการลบพื้นหลังออกจากรูปภาพเหล่านี้ใน PHOTOSHOP เป็นวิธีที่รวดเร็วและง่ายดายในการดึงวัตถุที่ไม่ต้องการออกจากภาพถ่าย และการเปลี่ยนพื้นหลังของภาพที่รายละเอียดมาก โดยวิธีข้างต้นจะช่วยทำให้คุณได้รูปภาพที่ไม่มีพื้นหลังได้อย่างแม่นยำและรวดเร็ว
สนับสนุนโดย
ภาพจาก: