โปรแกรม PHOTOSHOP นับว่าเป็นอีกหนึ่งโปรแกรมที่อยู่คู่กับสายงานครีเอทีฟมาอย่างยาวนาน และเชื่อได้เลยว่าร้อยทั้งร้อยต้องเคยเห็นโปรแกรมนี้ผ่านหูผ่านตากันมาบ้างอย่างแน่นอน ดังนั้นวันนี้เราเลยอยากขอนำเทคนิคดี ๆ 3 เทคนิคในการ แต่งภาพ บนโปรแกรม PHOTOSHOP มาฝากทุกคนที่อยากให้ภาพถ่ายของคุณไม่เป็นแค่ภาพถ่ายธรรมดาอีกต่อไป
วิธี แต่งภาพ ยังไงให้ ภาพถ่ายของคุณไม่ธรรมดาอีกต่อไป

ก่อนที่เราจะพาทุกคนไปดูเทคนิคทั้ง 3 เทคนิคในการ แต่งรูป บน PHOTOSHOP ในวันนี้ เราอยากพาคุณไปทำความรู้จักกับ โปรแกรมแต่งรูป อย่าง PHOTOSHOP กันก่อนว่าจริง ๆ แล้วมันคือโปรแกรมที่ถูกออกแบบมาเพื่อการใช้งานในรูปแบบใดกันแน่
โดย PHOTOSHOP คือหนึ่งในโปรแกรมภายใต้การพัฒนาของ ADOBE เช่นเดียวกับ RIGHTROOM, PREMIERE PRO, ACROBAT PRO, ILLUSTRATOR และ INDESIGN ซึ่งซอฟต์แวร์แต่ละตัวก็จะถูกพัฒนามาเพื่อตอบโจทย์การทำงานในสายกราฟิกที่มีจุดเด่นแตกต่างกันออกไป แต่ทั้งหมดก็สามารถใช้งานร่วมกันได้ เพื่อให้ผลงานชิ้นนั้น ๆ มีความสมบูรณ์มากขึ้น
PHOTOSHOP จะเป็นโปรแกรมที่ออกแบบมาเพื่อใช้สำหรับการตัดต่อ แก้ไข และตกแต่งภาพถ่าย ซึ่งคุณสามารถใส่เอฟเฟกต์บนภาพถ่ายของคุณได้ด้วย เช่น ตัวหนังสือ การทำภาพถ่ายเป็นภาพเขียน การทำภาพขาวดำ หรือ การ Retouch เป็นต้น ดังนั้นจึงนิยมนำโปรแกรมนี้ไปใช้ออกแบบโปสเตอร์, นิตยสาร หรือ ภาพโฆษณา เป็นต้น
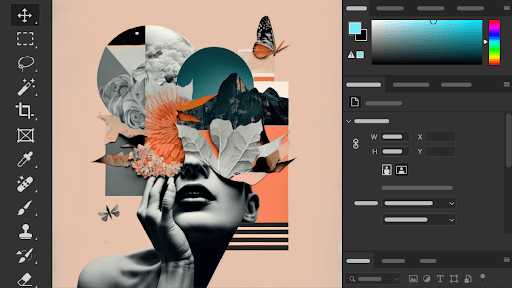
1. แต่งภาพยังไงให้คมชัด
สำหรับใครที่อยาก แต่งภาพ PHOTOSHOP ให้คมชัด โดยใช้ UNSHARP MASK ให้คุณเลือกไปที่ LAYER ภาพที่ต้องการทำให้ชัก > กดซูม 100% โดยดับเบิ้ลคลิกรูปแว่นขยายใน TOOLS > คลิกไปที่ FILTERS > CONVERT FOR SMART FILTERS > กด OK > กดไปที่ FILTERS อีกครั้ง > SHARPEN > UNSHARP MASK > ปรับแถบ AMOUNT, RADIUS และTHRESHOLD ในกล่อง UNSHARP MASK เพื่อตั้งค่าความคมชัดของภาพ
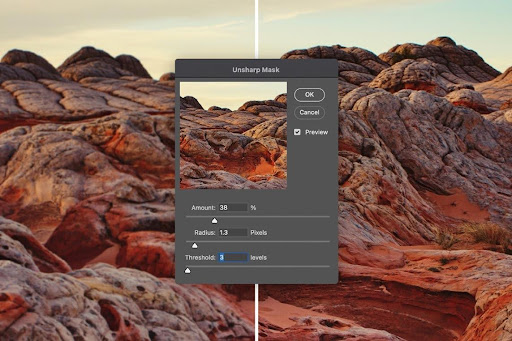
2. แต่งภาพให้สีสดใสยิ่งขึ้น
เทคนิคการปรับความสว่างและความต่างระดับสี หรือ แต่งภาพ PHOTOSHOP สีสดใส ก็สามารถทำได้ง่าย ๆ เพียงไม่กี่ขั้นตอนเช่นเดียวกัน ก่อนอื่นเราอยากพาคุณไปดูวิธีปรับความสว่าง ความมืดของภาพกันก่อนโดยให้คุณเลือกไปที่ LAYER ของรูปภาพ > ให้เลือก IMAGE > ADJUSTMENTS > BRIGHTNESS/CONTRAST ในแถบ MENU > หากคุณแต่งภาพยังไม่เก่งคุณก็สามารถกด AUTO หรือปรับด้วยตัวเองด้วยการเลื่อนแถบ BRIGHTNESS และ CONTRAST > กด OK
ปรับสีสันและความเข้มของสีด้วยการกดไปที่ IMAGE > ADJUSTMENTS > HUE/SATURATION ในแผง MENU > เลื่อนแถบในกล่อง HUE/SATURATION เพื่อแต่งภาพ > กด OK ซึ่งเราอยากมีข้อแนะนำเล็กน้อยสำหรับการใช้เครื่องมือในการแต่งสีของภาพ สำหรับ HUE จะเป็นการปรับสีโดยรวมของภาพ SATURATION จะเป็นการควบคุมความเข้มของสี และ LIGHTNESS จะเป็นในส่วนของการปรับแสงของภาพ
สำหรับวิธีปรับแสงแบบดังกล่าวจะทำให้องค์ประกอบทั้งหมดในภาพได้รับผลกระทบทั้งหมด แต่เราสามารถเลือกปรับสีภาพเฉพาะจุดได้โดยให้ทำแบบเดิมแต่เมื่อถึงหน้าที่มีกล่อง HUE/SATURATION ขึ้นมาให้กดไปที่คำว่า MASTER > เลือกเฉดสีที่คุณต้องการปรับให้สดขึ้น ได้แก่ RADS, YELLOWS, GREENS, CYANS, BLUES และ MAGENTAS > ปรับแถมในกล่อง HUE/SATURATION เพื่อเพิ่มความสดของสี > กด OK

3. ตัดต่อภาพใส่ความอาร์ตได้เต็มที่
สำหรับเทคนิคสุดท้ายที่เราจะนำมาฝากเพื่อน ๆ ในวันนี้คือ วิธี แต่ง ภาพ PHOTOSHOP ตัดต่อภาพ ซึ่งรูปแบบของการตัดต่อนั้นมีหลากหลายรูปแบบด้วยกัน แต่สำหรับรูปแบบที่เราจะพาทุกคนไปทำจะเรียกว่าเป็นรูปแบบ “ภาพตัดปะดิจิทัล” ก็ได้
โดยก่อนอื่นคุณจะต้องทำการเลือกภาพที่ต้องการนำมาตัดต่อ จากนั้นอัปโหลดลง PHOTOSHOP ให้หมด จากนั้นเราจะเริ่มทำการตัดเอาเฉพาะส่วนที่เราต้องการจากรูปนั้น ๆ โดยให้คุณทำการเลือกภาพของคุณ > ลากรูปหลักมาใส่ในแบ็คกราว > เลือก QUICK SELECTION > SELECT AND MASK > หากภาพนั้นเป็นภาพของคนให้คุณเลือก REFINE HARI > LAYER MASK
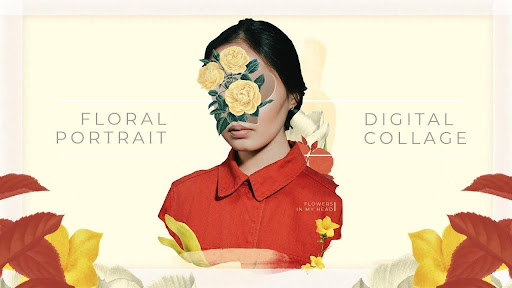
จากนั้นก็สามารถลากภาพที่ต้องการนำมาตัดปะเข้ามาได้เลย แล้วทำการตัดแบ็คกราวเช่นเดิม แต่ถ้าหากวัตถุนั้นไม่ใช้คนก็ไม่จะเป็นต้องคลิก REFINE HARI และให้ไปเลือก หัวแปรง REFINE EDGE แทน จากนั้นก็ทำการลากไปที่วัตถุชิ้นนั้น ๆ เพื่อให้ขอบเนียนขึ้น จากนั้นเพียงคุณก็สามารถนำภาพต่าง ๆ มาแปะรวมกัน ก็จะทำให้คุณได้ภาพตัดต่อด้วยเทคนิค “ภาพตัดปะดิจิทัล” ที่ไม่เหมือนใครแล้ว
อ่านบทความอื่นๆ:




